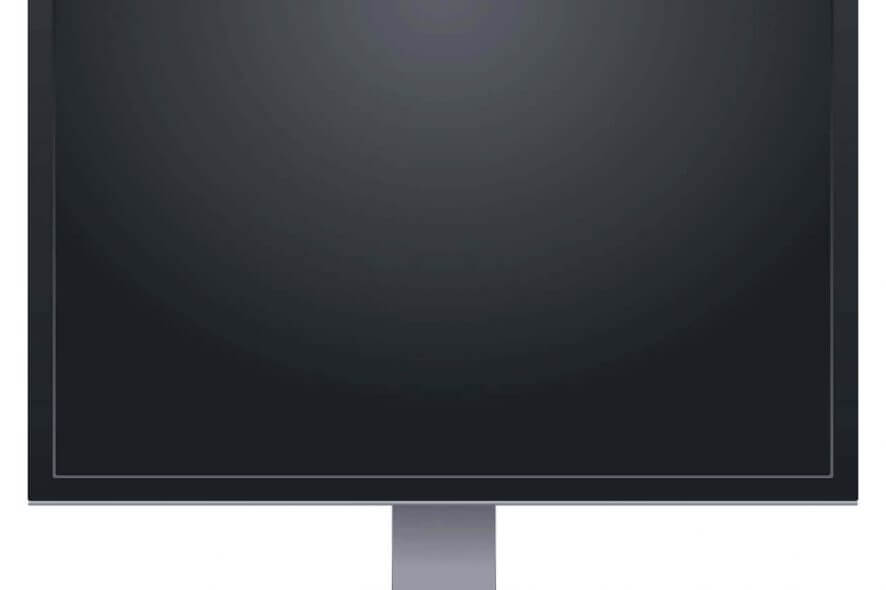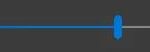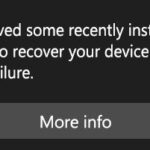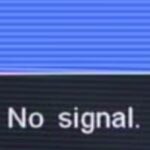- In the latest Windows 7 update, Microsoft introduced a bug that can replace your desktop background with a blank black screen.
- Microsoft says it’s fixing the bug, but only for businesses that pay for extended security updates.
- By following the simple steps in this guide, you can replace the black wallpaper with any custom wallpaper on your desktop.
- In some cases, the black desktop screen may be caused by a corrupted TranscodedWallpaper.jpg file.
- Download and install the software.
- It will scan your computer to find problems.
- The tool will then correct the issues that were discovered.
Background All Black
With the color code #000000 and the name Black, you have a solid color background that is a solid color.
I just bought a new laptop AMD FX505 Ryzen 7 3750H 1660ti 16GB RAM SSD 512GB Does this pattern randomly when I play games. Discuss and support Weird bug for wallpaper in Windows 10 Drivers and Hardware to solve the problem. Jordz2203 posted a topic in ‘Windows 10 Drivers and Hardware’ on February 22, 2020.
A bug in Windows 7 SP1 caused by the update KB4534310 that may cause the desktop background to be black has been confirmed by Microsoft. This fix is only available to ESU customers. After I published this blog post, the Microsoft Knowledge Base article no longer referenced a fix for ESU customizations.
Windows 10 has a tendency to crash occasionally, and when it does, it displays a blue screen that tells you your computer needs to be restarted. No matter how many times you restart your PC, the issue will appear again. This is called a BSOD (blue screen error of death).
There is a problem with Windows 7, which is no longer being updated by Microsoft: Microsoft introduced a bug that can replace your desktop background with a black screen in the latest Windows 7 update, released Jan. 14.
A new public update for Windows 7 is being released by Microsoft in an unexpected move. A bug affecting desktop wallpapers will be fixed in the update, which comes nearly two weeks after Microsoft officially ceased supporting the OS. In the last security patch for Windows 7, the bug was introduced.
This bug has been fixed by Microsoft, but only for businesses that pay for extended security updates, as we reported. Microsoft is clearly not going to fix this bug for you if you’re a home user. The problem is you can’t even afford advanced security updates for your home. Thankfully, there are ways around this problem.
Wallpaper In Windows 7
Then choose Personalize from the right-click menu.
In our last report last week, we discussed the issue of some Windows 7 PCs having black wallpapers after receiving the final patch. Many question whether this “bug” was a low-key way to bug Windows 7 users into switching to Windows 10. It happened on devices with stretched wallpapers. On 14th this month, Microsoft stopped supporting Windows 7.
The January Patch Tuesday update included the security patch KB4534310 for Windows 7. As a result of KB4534310 and KB4534314’s security-only counterpart, a bug also affects the OS, causing many users’ desktop wallpapers to become black.
There might be a problem with the desktop background in Windows 7 SP1 and Windows Server 2008 R2 SP1 due to security updates KB4534310 (Monthly Quality Rollup) and KB4534314 (Security-only update).
In most cases, the error results from misconfigured settings, particularly the Show desktop background image option, which is disabled by default.
You will need to follow this guide if you suddenly have a completely black background on your Windows 7 computer. The steps in this guide will show you how to replace your black desktop wallpaper with any custom wallpaper you like.
What causes a black screen background error in Windows 7
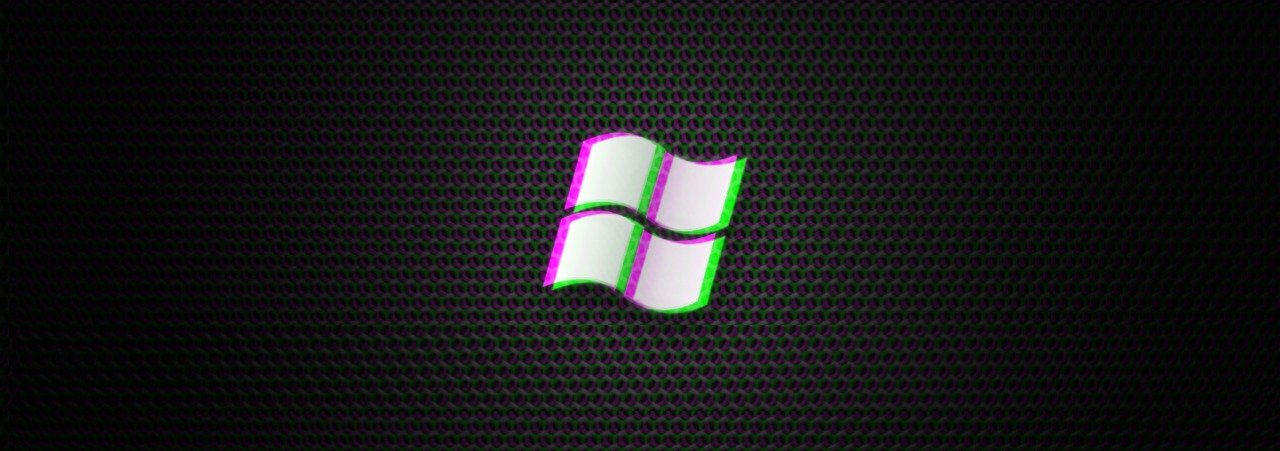
The issue is caused by KB4534310, which was released on January 14, 2020, the day Windows 7 reached End-of-Life (EOL) or End-of-Support (EOS).
Once your computer has been rebooted, the desktop background will turn into a solid black screen regardless of whether you manually installed this update or if Windows 7 downloaded and installed it automatically. The “end of support” or “end of life” screen is often referred to as this.
There are different image positions in Windows 7 when setting the screen background. Here are the options:
- Fill
- Fit
- Stretch
- Tiles
- Center
The background image will be affected by this error if it has been applied as a stretched image in the past. It will not be affected if it has been applied as a straight image.
If the user’s desktop background was previously displayed as a stretched image, it will be replaced with a solid black screen after you install this update. For this reason, even if you try to reapply your custom wallpaper, the wallpaper is not applied because the image position is selected as stretched. It seems that the stretched image position is no longer supported by Windows 7 after installing this update. When using the wallpaper in the stretched position, Windows 7 does not display the wallpaper on the desktop or a solid black screen.
To fix the black screen background error in Windows 7
Updated: May 2024
We highly recommend that you use this tool for your error. Furthermore, this tool detects and removes common computer errors, protects you from loss of files, malware, and hardware failures, and optimizes your device for maximum performance. This software will help you fix your PC problems and prevent others from happening again:
- Step 1 : Install PC Repair & Optimizer Tool (Windows 10, 8, 7, XP, Vista).
- Step 2 : Click Start Scan to find out what issues are causing PC problems.
- Step 3 : Click on Repair All to correct all issues.
Prefs.js was opened, the right line was found, black was changed to white, and I saved it.
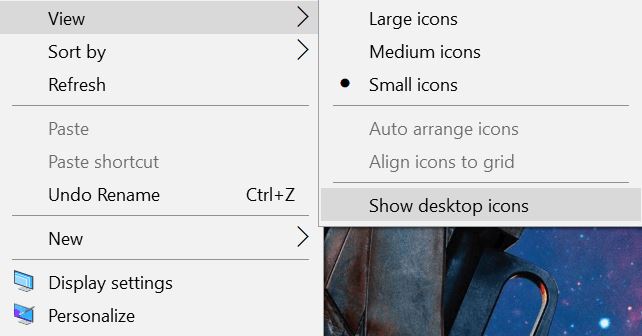
Change the screen background
In order to change the screen background, you should disable the third-party application first. Here’s how you do it:
- Then click “Search”.
- Without the quotes, type “Settings”.
- “Customize” should be selected.
- Then choose “Background”.
- Alternatively, you can check if the problem has been resolved by removing the third-party app from the drop-down list below the background.
- An image can be used as the background if the slideshow works well.
The corrupted photo can also be used as a background if other images are selected.
Removing the corrupted file TranscodedWallpaper
A corrupted TranscodedWallpaper.jpg file can sometimes cause the black desktop screen. Following these steps will allow you to restore the file to its original state:
- Navigate to the File Explorer window.
- In the address bar, paste the following text.
Themes in %USERPROFILE%AppDataRoamingMicrosoftWindows - The file named “TranscodedWallpaper” should be found within the folder.
- (No quotes) “TranscodedWallpaper.old”.
- Notepad can be used to open the file “Settings.ini”.
- The file must be deleted.
- Notepad should be closed after you have saved your changes.
- The new image can now be used as a screen background by following the steps in Method 1.
Update the video driver
You can update your graphics driver from the manufacturer’s website if your video card and motherboard are outdated. This will resolve the black screen problem in Windows 7.
The driver you download must be compatible with your computer, otherwise you may damage it further. Therefore, we recommend using a reliable driver update program, such as one from a third-party provider. In this program, outdated drivers are automatically found and updated to the most recent versions.
Authentic copies of Windows 7 are not affected by this fix, and the wallpaper in non-genuine versions of Windows 7 reverts to black.
As a result, you are able to eliminate your screen background problem when using this tool, and your computer will run faster and perform better at the end of the process.
Fix the settings for easier access
Changes in accessibility settings might have removed the wallpaper, resulting in a black screen. If this is the case, simply disable the button listed below to resolve it.
- The search icon can be accessed by clicking it.
- The Control Panel should appear (without quotes).
- The Ease of Use Center can be accessed by clicking “Ease of Use.”
- Check the box that says “Improve computer accessibility.”
- If no wallpaper is checked, you will need to remove it.
- Checked items can be unchecked by clicking them.
- Click Apply.
- Make your computer’s wallpaper new.
Perform a system restore
The following steps will help you restore your system settings before the error occurred if you see a black screen background after updating Windows:
- Your computer needs to be restarted.
- While your computer boots, press and hold F8 so that safe mode is enabled.
- Search for “restore”, then type it (without quotes) into the search box.
- The results will allow you to select system restores.
- When prompted, enter the administrator’s password.
- Select a restore point by following the wizard’s steps.
- Configuration mode can be accessed by rebooting the system.
If you have repetitive or corrupt files accompanying the update, you can try cleaning the system registry to fix them. However, manually cleaning the registry is not recommended.
A third-party registry cleaner is recommended since the system registry is very sensitive. A single incorrect comma will damage the registry. The database is so sensitive that even a single misplaced comma can damage your computer.
Third-party registry cleaners check for damaged registry files and repair them accordingly. Before running a scan, this tool creates a backup, allowing you to undo changes easily.
RECOMMENATION: Click here for help with Windows errors.
Frequently Asked Questions
Why is my background always black?
From the menu, select Customize. If you are already using a theme with one screen background, select themes with multiple screen backgrounds. Your desktop should turn black, with no wallpaper on the screen. To solve this problem permanently, you will have to re-activate and de-activate your desktop icons.
How do I adjust the desktop background in Windows 7?
- Right-click any open area of the desktop.
- Click the Customize button.
- Click on "Wallpaper."
- Click on "Browse."
- Navigate to the location of the image you want to use, then click OK.
- Check the box next to the image you want to set as your Windows background.
How do I get rid of the black screen in Windows 7?
- Click the Start button, type services.
- Find the Desktop Window Manager session service and double-click on it.
- Find "Startup Type" in the drop-down menu and change the value to Disabled.
- Find the Stop button and click on it.
- Click the "Apply" button, then click the "OK" button.
Why does the Windows 7 background keep disappearing?
If you notice that your Windows background periodically disappears, there are two possible explanations. The first is that "Shuffle" is enabled for the background, so your software is set to periodically change the image. The second possibility is that your copy of Windows has been activated incorrectly.
Mark Ginter is a tech blogger with a passion for all things gadgets and gizmos. A self-proclaimed "geek", Mark has been blogging about technology for over 15 years. His blog, techquack.com, covers a wide range of topics including new product releases, industry news, and tips and tricks for getting the most out of your devices. If you're looking for someone who can keep you up-to-date with all the latest tech news and developments, then be sure to follow him over at Microsoft.