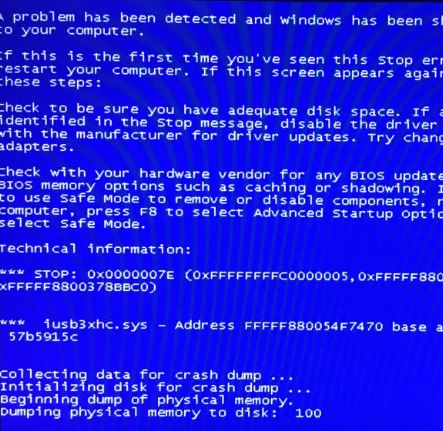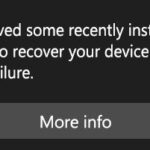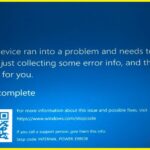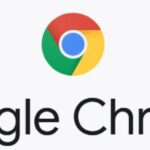- Blue screen occurs when Windows encounters a “STOP Error” This critical failure causes Windows to crash and stop working.
- Blue screens are generally caused by problems with your computer’s hardware or issues with their hardware driver software.
- Blue screen is caused by low-level software (or drivers) crashing or faulty hardware issues.
- In general, rebooting the computer can be able to fix the problem with the iusb3xhc.sys BSOD.
- Download and install the software.
- It will scan your computer to find problems.
- The tool will then correct the issues that were discovered.
The blue screen of death or BSOD is always an unwelcome sight. BSODs appear when Microsoft Windows encounters a critical error from which it can’t recover, usually the result of low-level software (or drivers) crashing or faulty hardware.
Blue screens are generally caused by problems with your computer’s hardware or issues with their hardware driver software. Sometimes, they can be caused by issues with low-level software running in the Windows kernel. Regular apps usually won’t be able to cause blue screens. If an app crashes, it will do so without taking the operating system out with it.
A blue screen occurs when Windows encounters a “STOP Error.” This critical failure causes Windows to crash and stop working. The only thing Windows can do at that point is to restart the PC. This can lead to data loss, as programs don’t have a chance to save their open data.
I’m having an intermittent blue screen issue on my Windows 7 laptop. Below are the instructions from bleepingcomputer and a txt file, screenshot, and zip file that contains the sysnative file collection. Thank you.
When a blue screen occurs, Windows automatically creates a “minidump” file that contains information about the crash and saves it to your disk. You can view information about these minidumps to help identify the cause of the blue screen.
Blue screens also look a bit different, depending on what version of Windows you’re running. In Windows 7 and previous versions, the blue screen looked much like a terminal screen, displaying all manner of information. In Windows 8 and 10, blue screens are much simpler.
That’s really not as big a deal as it sounds, though. Even in previous versions, blue screens tended to go by fast enough that reading that information was difficult, anyway. And there are easier ways to get all the details you need for troubleshooting.
What is causing the iusb3xhc.sys BSOD crashes?
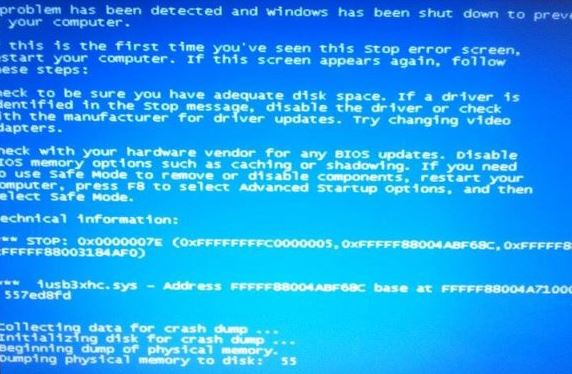
We investigated this particular issue by looking at various user reports and the repair strategies that are commonly being used to fix this particular error message. As it turns out, there are multiple causes that could lead to a BSOD of this kind. Here’s a shortlist of potential culprits that can cause constant iusb3xhc.sys blue screens:
Corrupted / Incompatible USB Host Controller drivers – As it turns out, this particular issue can also occur due to a corrupted or incompatible Host USB Controller driver. If this scenario is applicable, you should be able to resolve the issue by uninstalling the Host USB controller drivers via Device Manager and reinstalling them at the next system startup.
Occasionally, my PC crashes with BSODs, which look like they are caused by iusb3xhc.sys. However, I am not sure if that is caused by its driver, or if it is caused by another connected device.
Intel Chipset drivers are not installed – Missing Intel Chipsets can also be a potential cause for this issue – especially if you’re using a motherboard that is designed to work with these drivers. In this case, you should be able to resolve the issue by using the Intel Support Assistant utility to install the missing firmware.
System file corruption – System file corruption is another possible cause that might lead to unexpected BSOD crashes related to the iusb3xhc.sys file. If this scenario is applicable to your particular case, you can resolve the issue by fixing the corrupted system file with a utility like DISM or SFC.
On Wed 11/07/2012 20:39:22 GMT your computer crashed
crash dump file: C:\Windows\memory.dmp
This was probably caused by the following module: iusb3xhc.sys (iusb3xhc+0x2FD97)
Bugcheck code: 0xD1 (0x2C, 0x2, 0x0, 0xFFFFF8800948FD97)
Error: DRIVER_IRQL_NOT_LESS_OR_EQUAL
file path: C:\Windows\system32\drivers\iusb3xhc.sys
product: USB 3.0 Device Driver
company: Intel Corporation
description: Intel(R) USB 3.0 eXtensible Host Controller Driver
Bug check description: This indicates that a kernel-mode driver attempted to access pageable memory at a process IRQL that was too high.
This appears to be a typical software driver bug and is not likely to be caused by a hardware problem.
A third party driver was identified as the probable root cause of this system error. It is suggested you look for an update for the following driver: iusb3xhc.sys (Intel(R) USB 3.0 eXtensible Host Controller Driver, Intel Corporation).
Google query: iusb3xhc.sys Intel Corporation DRIVER_IRQL_NOT_LESS_OR_EQUAL
Overprotective security suite – Judging from various user reports, this particular issue can also be caused by an AV or firewall that is interfering with the host controller driver. In most cases, Karsperksly is singled out as a culprit capable of quarantining a dependency of the Host controller driver. In this case, you can resolve the issue by uninstalling the 3rd party security suite and removing any remnant files.
Cached memory issue – Another possibility is that you’re dealing with badly cached data regarding the usage of your memory. If this scenario is applicable, you will be able to resolve the issue simply by opening the case of your unit and taking out the CMOS battery.
Effective Ways to Fix iusb3xhc.sys BSOD Error
Updated: April 2024
We highly recommend that you use this tool for your error. Furthermore, this tool detects and removes common computer errors, protects you from loss of files, malware, and hardware failures, and optimizes your device for maximum performance. This software will help you fix your PC problems and prevent others from happening again:
- Step 1 : Install PC Repair & Optimizer Tool (Windows 10, 8, 7, XP, Vista).
- Step 2 : Click Start Scan to find out what issues are causing PC problems.
- Step 3 : Click on Repair All to correct all issues.
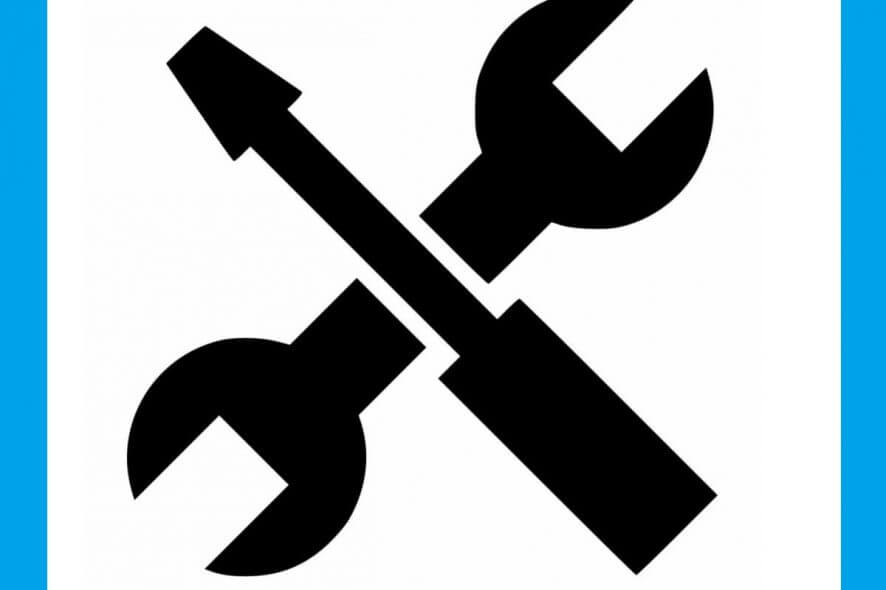
BSOD iusb3xhc.sys error solution is shown in this section.
In general, rebooting the computer is able to fix the error iusb3xhc.sys BSOD. Then you can log in to the computer to perform the following solutions. If you can’t log in, you can enter the Safe Mode to perform the solutions.
Reinstall the USB Host Controller Drivers
Using the drivers for your USB host controller can fix the iusb3xhc.sys blue screen error.
Dear friends, this error is caused by an incorrectly installed Intel USB 3.0 driver.
I’m going to walk you through this tutorial now.
Open the Run dialog by pressing Windows + R together, then type devmgmt.msc and click OK.
The Universal Serial Bus Controller can be found by scrolling down in the pop-up window.
To continue, expand it and select Uninstall device from the right-click menu.
All controllers must be uninstalled again by following step 3.
Upon restarting Windows, the uninstalled drivers are automatically reinstalled.
Check that the blue screen of death caused by iusb3xhc.sys has been resolved after reinstalling drivers on your computer.
Trying other solutions may be more effective if this one fails.
Install the Intel Chipset Driver
If you are using a motherboard designed to work with Intel chipset drivers, the iusb3xhc.sys blue screen error may also occur. With Windows 10, the chipset driver will be automatically installed by the operating system. The problem with the iusb3xhc.sys Intel corporation USB 3.0 device driver error can, however, be fixed by installing the Intel chipset driver manually if you are using an older version.
I’m going to walk you through this tutorial now.
- For more information about Intel Driver & Support Assistant, click here.
- Your computer needs to be installed with it.
- The Intel driver assistant will install all pending Intel drivers after being installed. Follow the on-screen instructions.
- The iusb3xhc.sys blue screen of death should be resolved once all pending drivers are installed. Once all drivers have been installed, close the utility, restart your computer, and verify that it is fixed.
Here are other solutions that might work if this one doesn’t.
Run SFC and DISM Tools
Your computer may also display the Error iusb3xhc.sys blue screen if there are corrupted system files. Therefore, you can scan your computer and repair the corrupted files to fix this error.
I’m going to walk you through this tutorial now.
- Click on Run as administrator when you right-click on the matched search result in Windows.
- Click Enter to proceed to the next step. Type sfc /scannow in the pop-up window.
If the iusb3xhc.sys problem has been resolved by rebooting your computer, start the scanning process again.
It is also possible to use the DISM tool to repair corrupted system files if System File Checker fails to do so.
I’m going to walk you through this tutorial now.
- Install an administrator account and run Command Prompt.
- Click Enter to continue after typing DISM /Online /Cleanup-Image /RestoreHealth.
Check to see if the blue screen issue with iusb3xhc.sys has been resolved by rebooting your computer after the process is completed.
Disable Third-Party Antivirus Software
There is evidence that the use of third-party antivirus software may be causing the iusb3xhc.sys BSOD error.
Third-party antivirus software can be disabled to fix this startup error.
I’m going to walk you through this tutorial now.
- Windows’ search box can be used to find Command Prompt.
- Then, under the Programs section, select Uninstall a program.
- You can now proceed by selecting the antivirus software in the pop-up box, right-clicking it, and choosing Uninstall from the menu.
You can check whether your computer works again after uninstalling third-party antivirus software.
RECOMMENATION: Click here for help with Windows errors.
Mark Ginter is a tech blogger with a passion for all things gadgets and gizmos. A self-proclaimed "geek", Mark has been blogging about technology for over 15 years. His blog, techquack.com, covers a wide range of topics including new product releases, industry news, and tips and tricks for getting the most out of your devices. If you're looking for someone who can keep you up-to-date with all the latest tech news and developments, then be sure to follow him over at Microsoft.