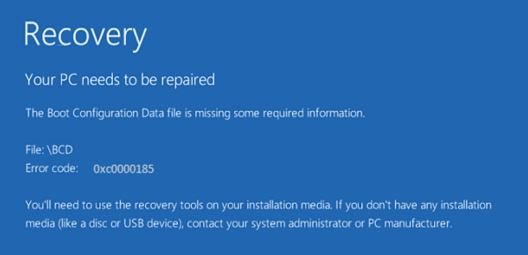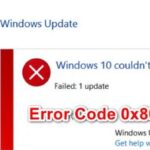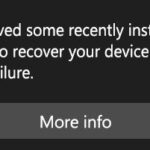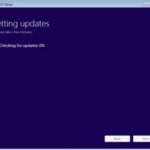- Error code 0xc0000185 often appears when you start Windows PC, especially after rebooting your system.
- It always appears as a blue screen of death (BSOD) with the text “Your computer needs repair” The error message clearly indicates that this error is related to boot configuration data (BCD) The data may be missing some essential information or may have been corrupted.
- Here, Techquack shows you some effective ways to solve the problem.
- Download and install the software.
- It will scan your computer to find problems.
- The tool will then correct the issues that were discovered.
To solve the problem of PC Won’t boot; Error code: 0xc0000185 in Windows 10 BSOD Crashes and Debugging, discuss and support PC Won’t boot; Error code: 0xc0000185 My Windows PC won’t boot after rebooting after updating. There is no physical backup or recovery disk in my system, so I get this error every time I turn it on. Discussion in ‘Windows 10 BSOD Crashes and Debugging’ started by atakai.
0xc0000185 error is a frequent error code that occurs when Windows PCs boot, especially after a system reboot.
If you are a Windows 10 user, you must have encountered the problem – Boot Configuration Data error code 0xc0000185. This error even causes you to be unable to boot your system. So, how to fix Windows error code 0xc0000185? Here, Techquack shows you some effective ways to solve the problem.
Windows 0xc0000185
There could be a number of causes for this error code. One may be a corruption of files related to the boot function of a Windows PC. One reason could be a deletion or damage of specific files. Another could be something as innocuous as a faulty shutdown or a new peripheral.
0x0000185
If you receive an error message 0xc0000185, you simply have a malfunctioning Windows OS, or your hard disk cannot communicate with your computer. This indicates that something is wrong with your system files.
It is most likely that a partition on a Windows 10 machine has been damaged or corrupted, resulting in Windows 10 error 0xc0000185.
ZapomniaÃ…‚em dodać, Ã…¼e od czasu formata (2 miesiÄ…ce temu okoÃ…‚o) w przeglÄ…darce chrome mam dodatkowy kod przy otwarciu strony startowej:
Przy okazji od kilku dni pewne forum mi siÄ™ nie otwiera przy korzystaniu z chrome: hardplay.pl
Welcome to nginx!
If you see this page, the nginx web server…
This error code is often displayed when your computer starts up, especially after rebooting. After the error occurs, your computer displays a blue screen of death (BSOD).
It is possible to receive the error message: “Your PC boot configuration data is missing or contains errors.” Sometimes the error message will be accompanied with an error code, such as 0xc0000185, which indicates that the problem is related to boot configuration data.
As a result, the PC owner will need to restore the missing or corrupted data in order to boot the system.
What is the cause of error code 0xc0000185 in Windows 10?
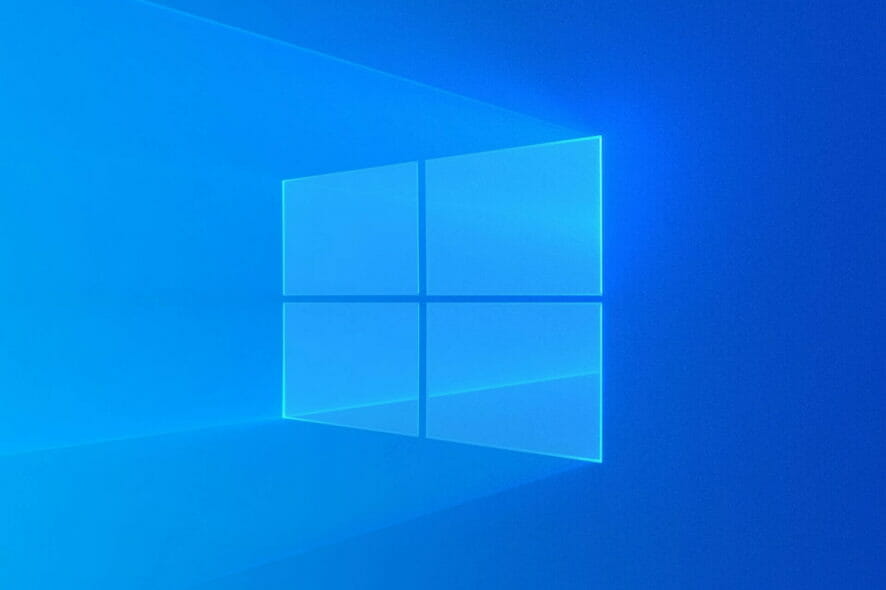
Kernel subsystem problem: According to various concerned users, one of the most common reasons causing this problem is a corrupted kernel subsystem file, which eventually leads to an effective boot sequence failure. If this scenario applies, the problem can be resolved by using an automated repair utility to repair damaged subsystem components.
Damaged BCD data: Another potential culprit that can cause this problem is damaged BCD data that prevents the boot sequence from completing. In this case, you can solve the problem by opening a command-line window in the Troubleshooting menu and running a series of commands to recreate the BCD data.
Recent operating system change: It turns out that a recent update or driver installation can also break the startup sequence. Since it is difficult to find the culprit in this case, the best solution is to use the System Restore Utility to restore your computer to a healthy state when the circumstances that caused the error code did not exist.
Damaged system files: Damaged files in the operating system can also cause this error code to appear on boot. If this scenario applies, you may be able to resolve the problem by performing a repair or clean installation.
Follow the following instructions if you have a laptop, particularly one made by HP.
How to fix error code 0xc0000185 in Windows 10?
Updated: April 2024
We highly recommend that you use this tool for your error. Furthermore, this tool detects and removes common computer errors, protects you from loss of files, malware, and hardware failures, and optimizes your device for maximum performance. This software will help you fix your PC problems and prevent others from happening again:
- Step 1 : Install PC Repair & Optimizer Tool (Windows 10, 8, 7, XP, Vista).
- Step 2 : Click Start Scan to find out what issues are causing PC problems.
- Step 3 : Click on Repair All to correct all issues.

Restore your computer using the Windows 10 installation media
- Your device should be turned on.
- If the installation media isn’t already in your CD or DVD-ROM drive, insert it once the operating system is running normally.
- The installation media can be used to restart the operating system.
- Press any key on your keyboard to boot from the installation media if you see “Press any key to boot from CD or DVD”.
- Changing the time and keyboard type is necessary on the next screen.
- Using the lower-left corner of the screen, select the Restore Computer button.
- Now you should see a window called Select Options.
- The Troubleshooting option will appear in this window.
- You can access advanced options by selecting Troubleshooting from the menu.
- In the Advanced Options window, click the automatic repair option.
- Your operating system will be displayed in the next window.
- Error code 0xc0000185 should be detected and fixed by Windows 10 immediately.
- Reboot your device normally once the installation of Windows 10 media is complete.
- Ensure that your computer displays the error code 0xc0000185.
Recreate the boot configuration data
- Restart your computer after installing Windows 10 again using the installation media.
- Booting from a CD or DVD can be done by pressing any key during boot-up.
- You can repeat the first method by selecting the correct time and keyboard type.
- In the bottom right corner, click Restore Computer.
- To troubleshoot, select Troubleshooting from Select Options.
- Select Troubleshooting > Advanced Options.
- You can run the tool by selecting a command line.
- To enter this command, press Enter:
BOOTREC /FIXMBR - The following command must now be entered and executed by pressing Enter:
REBOOT/FIXBOOT - Press Enter again after typing the following command:
BOOTCMD / REBUILDBCD - Take the CD or DVD-ROM with Windows 10 installation media and remove it after the process has been completed.
- If the error message persists after rebooting your computer, restart it again.
Restore the initial system
- Install Windows 10 on the device using the installation media.
- Switch off your computer and restart it.
- Upon booting, the device will ask you to choose the installation media by pressing a key on the keyboard.
- You will have to choose the correct time and type it again on the keyboard in the window that appears.
- You can troubleshoot your computer by selecting Troubleshooting under Recover Computer.
- Make sure that Advanced Options is selected in the Troubleshooting window.
- You can restore your system by clicking Restore System.
- If the error code 0xc0000185 still appears after rebooting the operating system normally, continue with the system restore.
Disconnect all devices
If your computer is configured to allow it, disconnect all connected devices, including the keyboard and mouse, to correct this annoying error code.
In order to determine the culprit, connect the peripherals one by one and see if there is a problem. If the device boots normally, one of the peripherals is not working correctly and requires replacement.
Wiping the drive
- Use the Disk Cleanup tool by going to the Start menu and typing “Disk Cleanup”.
- You will be able to see how much space you can free up when you choose the disk you want to clean.
- The process will be completed once you click OK.
Check your hard drive
You can also cause error 0xc0000185 with faulty hardware. One of the best computer health monitoring programs will show you the status of your hard drive.
The hard drive might need to be replaced if you cannot clear this error code on your own. If you are still unable to clear this error code, seek professional help.
RECOMMENATION: Click here for help with Windows errors.
Frequently Asked Questions
How to fix error 0xc0000185?
- Restore your computer with Windows 10 installation support.
- Restore boot configuration data.
- Perform a system restore.
- Disconnect all peripheral devices.
- Perform a disk cleanup.
- Check the hard drive.
- Uninstall recently installed software.
- Run the BSOD troubleshooter.
What does error code 0xc0000185 mean?
Error code 0xc0000185 means that your computer's boot configuration data is missing, erased, or corrupted. It also indicates that there may be a new device that is interfering, or that malicious software or hardware is installed on your PC.
How do you restore a PC in need of Windows 10 repair?
- Perform an automatic startup/restore.
- Perform a scan of your disk and system files.
- Recover BCD.
- Create BCD.
- Set the correct partition as active.
- Reinstall your system.
How do I repair my PC for recovery?
- Insert the original installation DVD or USB disk.
- Reboot your computer.
- Boot the DVD/USB.
- On the installation screen, click Restore Computer or press R.
- Click Troubleshooting.
- Click on the command line.
- Enter the following commands: bootrec / FixMbr bootrec / FixBoot bootrec / ScanOs bootrec / RebuildBcd.
Mark Ginter is a tech blogger with a passion for all things gadgets and gizmos. A self-proclaimed "geek", Mark has been blogging about technology for over 15 years. His blog, techquack.com, covers a wide range of topics including new product releases, industry news, and tips and tricks for getting the most out of your devices. If you're looking for someone who can keep you up-to-date with all the latest tech news and developments, then be sure to follow him over at Microsoft.