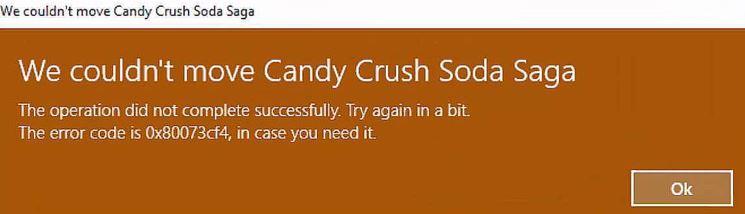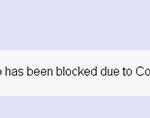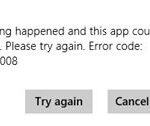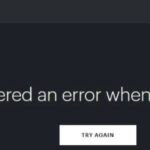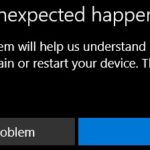- Error code 0x80073cf4 appears on the screen when there is not enough space on the disk for a new application.
- Windows 10 allows you to move apps to another location if the developer allows it.
- The Microsoft Store will now install new apps in a different location and you can run them easily.
- The error code indicates a specific problem, which according to a Microsoft document, is as follows.
A developer can give you the option to move apps to another location in Windows 10. However, sometimes it fails to do so, and the error code 0x80073cf4 occurs when a large application cannot be moved. Error code 0x80073cf4 is displayed when you try to move an application and get this message: “The operation could not be completed successfully.
We tried many different solutions, and the following solutions proved to be the most effective for getting our AirPods charging again after much trial and error.
Failed to move the application, error code 0x80073cf4.
Microsoft’s document indicates the following problem as the cause of error code 816.
When you download an app from the Microsoft Store or move it from one drive to another, the error code 0x80073cf4 appears. It usually occurs when the file size of the app or program is large.
When you move applications from one party to another, if the developer permits it, Windows 10 allows you to do so. However, an error code of 0x80073cf4 can sometimes occur if such a transfer fails. You usually receive this error message when you try to move large requests. The operation failed. Error code 0x80073cf4 occurs.
DISK_SPACE_ERROR_DURING_INSTALLATION
In other words, there is not enough disk space on your computer. You need to free up space on the disk or the target part and then try to move the application again. Now that you know what to do, follow these methods from Techquack to free up hard disk space, or use alternative methods.
What causes error code 0x80073cf4 when moving Microsoft Store apps
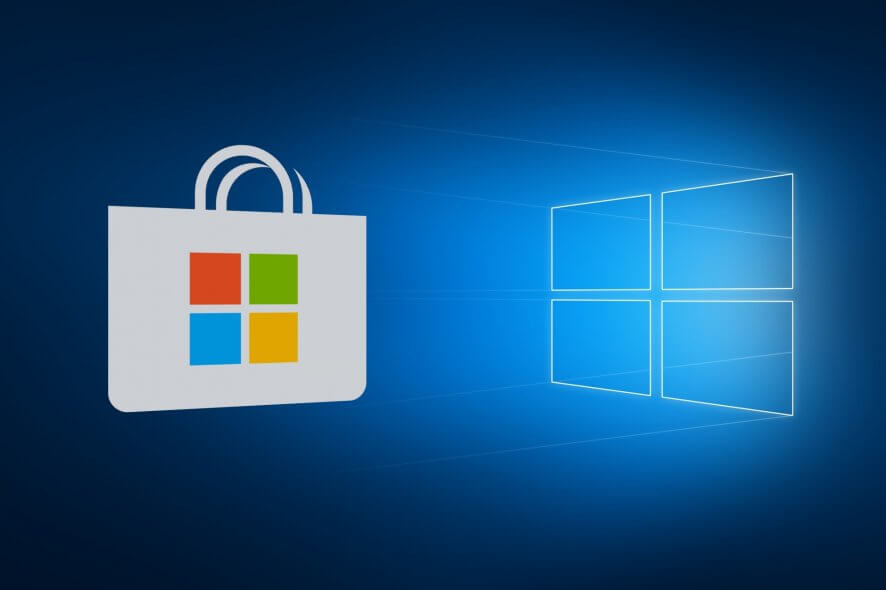
0xc8000444
1. Press the Windows key, then press the “R” key at the same time. 2. A new window will appear. 3. Type %windir%/SoftwareDistribution/DataStore in this new window, then click OK. 4. The correct location will open in Windows Explorer. 5. Select all files and folders in this folder and delete them. (Hint: Press Ctrl + A to select all files and folders).
An installation error code of 0x80073cf4 typically occurs when a large file size affects a program or application downloaded from the Microsoft Store or being moved between drives.
It arises from a lack of disk space, which may be due to a lack of space on the computer for the new installation or a lack of space on the destination drive.
Since the cause of the error is clear, you can easily find the most effective solution for the Microsoft Store error.
To resolve error code 0x80073cf4 when moving Microsoft Store apps
We highly recommend that you use this tool for your error. Furthermore, this tool detects and removes common computer errors, protects you from loss of files, malware, and hardware failures, and optimizes your device for maximum performance. This software will help you fix your PC problems and prevent others from happening again:
Updated: April 2024
In this case, it is a straightforward solution to clean up your hard drive so you can install the application. A new application can be stored in a different folder under Windows 10. Therefore, you can always move the new application to another folder if you don’t want to delete anything.

Install the new application on a different drive
A new application cannot be installed because of the error code 0x80073cf4.
It is simply a matter of moving the application to a larger disk, and the error will be resolved.
0x80073cf3 Microsoft Store
The following steps will instruct you on how to install Microsoft Store app updates so that you will be able to fix Microsoft error 0x80073CF3. Make sure all the apps in your Microsoft Store library are up-to-date.
These are the steps you need to follow in order to move the new application to another disk:
- Click Open to launch Settings after typing Settings in the search bar.
- You can select Storage from the left-hand pane by selecting System.
- Make sure the new content is saved in the right location by clicking Change Storage Location.
- Lastly, click the “New applications are stored in” button and select another player.
- It’s that simple. Now, you can run apps from the Microsoft Store in a separate location.
Increasing free space on your computer
Uninstalling apps that are no longer in use can help you free up space since error 0x80073cf4 is caused by low disk space.
When you are done using an application, you should remove it as follows:
- Click on the “Programs” icon in the Control Panel.
- You can install a program by right-clicking on it.
- Once the process has been completed, click on Uninstall.
If all unwanted programs and applications are closed, the error will be resolved and disk space will be freed up.
Storeagentdownloadfailure1
Fault bucket 127762415047, type 5 Invalid Parameter Response: CabId: 0 Fault bucket 127762415047, type 5 Invalid Parameter Response: Not available.
To remove unnecessary files, cached data, temporary files, and old downloads that may cause your computer to malfunction, you can also use ‘Disk Cleaner’.
Use Windows Disk Cleanup to remove unwanted files:
- Click on “Open” to launch Disk Cleanup after typing “Disk Cleanup” in the search bar.
- To clean a disk, select it.
- Then, click OK to remove the selected files.
- Check to see if the error has been resolved by installing the application after the process has been completed.
- No problems should arise when installing and running new applications.
Reinstalling the app
A reinstall will restore the app to its original state and resolve any errors if none of the above methods worked.
The application can be uninstalled and reinstalled as follows:
- You need administrator rights to run Powershell if you type it in the search bar.
- By pressing Enter, you will enter the command below.
- Obtain a package by its name by using Get-AppPackage AppName | Remove-AppPackage
- Check that the error has been fixed by reinstalling the app once the process is completed.
Factory Reset
It is recommended that you hard reset your Xbox 360 if you have encountered error 0x80073cf4. You will not lose any games or settings when you do this.
Be aware that you will lose access to your respective accounts if you perform a factory reset.
To reset your phone, follow these steps:
- The instructions can be accessed by pressing the Xbox button.
- Settings can be found under Profile and System.
- The Console Info page will appear after you select System.
- Make sure the console is reset.
- Once you have selected Reset, click Save my apps and games and wait for the process to begin.
- Once you’ve fixed the error, check to see if it’s still there.
RECOMMENATION: Click here for help with Windows errors.
Frequently Asked Questions
How to fix error 0x80073cfd?
I suggest you perform the following steps and see if it helps. * Open the "Run" command by pressing Windows + R, type "WSReset.exe" (without the quotes), and press Enter. Check to see if this solved the problem. I hope this information is helpful to you. If you have any other questions, feel free to ask.
What does error code 0x80073cf6 mean?
Error 0x80073cf6 occurs after updating and restarting your Xbox or after updating your Windows 10 app. The following error code appears after downloading an update and restarting your Xbox or after updating your Windows 10 app: Error 0x80073cf6. We are currently investigating this error.
How do I fix the error in the Microsoft Store?
- Select Start.
- Select Settings.
- Select Apps.
- Select Apps and features.
- Select the application you want to fix.
- Select Advanced Settings.
- Select Repair.
- After the repair is complete, try launching the application.
How do I fix Microsoft Store error 0x80131500?
- Run the Windows Store Troubleshooter.
- Reset the Microsoft Store cache.
- Check your date and time settings.
- Change the regional settings on your computer.
- Change your Internet connection.
- Create a new user account.
- Re-register the Microsoft Store application using PowerShell.
Mark Ginter is a tech blogger with a passion for all things gadgets and gizmos. A self-proclaimed "geek", Mark has been blogging about technology for over 15 years. His blog, techquack.com, covers a wide range of topics including new product releases, industry news, and tips and tricks for getting the most out of your devices. If you're looking for someone who can keep you up-to-date with all the latest tech news and developments, then be sure to follow him over at Microsoft.