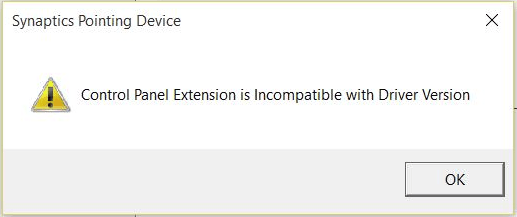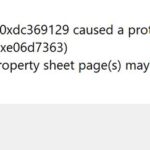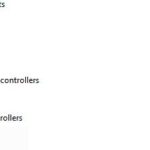- Users may encounter the “Control Panel Extension not compatible with driver version” error in Windows.
- This error often occurs when a user tries to access mouse settings.
- The problem is mainly caused by your old pointing device driver or an incompatible driver.
- If you have just updated your pointing driver, please restart your computer to see if the error goes away.
- If not, follow the instructions below to uninstall and reinstall the pointing driver.
- Download and install the software.
- It will scan your computer to find problems.
- The tool will then correct the issues that were discovered.
To solve the problem of Control Panel Extension is Incompatible with Driver Version, discuss and support it in Windows 10 News; [ATTACH] Windows 11 and Windows 10 PC users report a problem with the Windows 10 operating system after upgrading to the latest version/build. WinClub, Feb 18, 2022, in ‘Windows 10 News’.
In modern Windows computers, the touchpad is controlled by Synaptic drivers. However, the user may encounter an error that states, “Control Panel Extension is not compatible with driver version”.
The NVIDIA control panel is supported with GRID and Gaming drivers. It is not compatible with Tesla drivers.
The Technical Specifications establish requirements that ELDs must record all required data elements and transfer ELD output files, but no ELDs relying on 3G networks will be able to meet those requirements once the network no longer supports 3G.
There is no new or unusual reason why a user might encounter the error “Control Panel Extension incompatible with driver version”.
You can try the following troubleshooting tips to fix the “Control panel extension incompatible with driver version” error in Windows if you are also experiencing this problem.
What is the cause of the “Control panel extension incompatible with driver version” error?

Application Is Not Compatible With Installed Nvidia Driver
The second method is to uninstall the NVIDIA driver and reinstall it
You might be experiencing this error due to an old or incompatible pointing device driver. Try restarting your computer if you just updated your pointing device driver. If that does not work, uninstall and reinstall the pointing device driver following the instructions below.
This error can also be caused by:
- Synaptic driver incorrect.
- Drivers for pointing devices that are out of date or incompatible.
- Interference by a third party.
How do I fix the “Control panel extension incompatible with driver version” error?
Updated: April 2024
We highly recommend that you use this tool for your error. Furthermore, this tool detects and removes common computer errors, protects you from loss of files, malware, and hardware failures, and optimizes your device for maximum performance. This software will help you fix your PC problems and prevent others from happening again:
- Step 1 : Install PC Repair & Optimizer Tool (Windows 10, 8, 7, XP, Vista).
- Step 2 : Click Start Scan to find out what issues are causing PC problems.
- Step 3 : Click on Repair All to correct all issues.
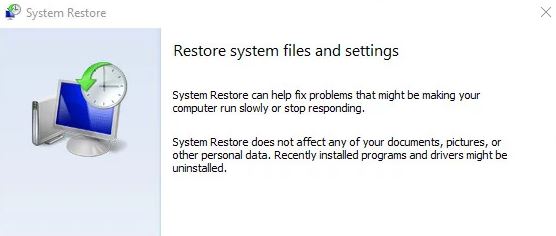
Updating your Synaptics driver via Device Manager
It is recommended to force a driver update via Device Manager if you encounter the “Control Panel Extension incompatible with driver version” error.
This procedure has been verified to work by several affected users who successfully changed mouse settings without having to contact support. Here is how you can get started:
- If prompted for User Account Control (UAC), click “Yes” to grant administrator privileges to Device Manager. If Windows + R opens the “Run” dialog box, type “devmgmt.msc” and press the Enter key.
- Right-click on the Synaptics driver in Device Manager and choose Update Driver from the context menu that appears. Scroll through the list of installed devices and expand the dropdown menu for mice and other pointing devices.
- Once you see the next menu, click Check for updated drivers automatically (this may take a few seconds).
- The next time you start your computer, make sure the problem has been resolved by installing the new driver version following the instructions on the screen.
When you try to open the mouse settings, you will see an error message saying the extension is not compatible with the driver. Please proceed to the next method if that does not work.
Installing the synaptic driver
This error appears to be related to the Synaptics driver, as you can see from the error window header. Most likely, the Synaptics driver is the default driver for the touchpad being used. Users have reported that the “Control Panel Extension not compatible with driver version” error is most likely to occur because Windows Update was only partially successful loading the Synaptics driver recently.
The most common solution to this problem has been to reinstall the latest touchpad drivers from the Apps – > Features section of your computer.
To get started, follow these steps:
- First, you must disable the wireless card by clicking on the wireless icon in the lower right corner, then clicking on the Wi-Fi box.
- The Programs and Features window will open after you enter “appwiz.cpl” and press Enter. This will allow you to disable the Wi-Fi card.
- The Synaptics driver should appear in the list of installed programs after you enter the Programs and Features window. Right-click the driver and select Uninstall.
- If you have not already done so, please follow the steps below to uninstall the Synaptics driver. You will also have to restart your computer once the uninstallation is complete.
- Once the following launch sequence is complete, go to this link (here) and download the latest version of the Synaptics driver. When the download is complete, double-click the installer and follow the on-screen instructions to complete the installation of the latest Synaptics driver. Note: Once the installation is complete, restart your computer manually if your computer doesn’t restart automatically. You can also use the Device Manager to complete these steps.
- Reactivate the wireless card (using the taskbar icon) once this last boot sequence has completed.
To fix the error message “Control Panel Extension is incompatible with driver version”, follow these steps.
Using system restore
A recent change to your computer is very likely to have affected your mouse drivers if the first two methods didn’t work in your case. Using system restore will allow you to undo the changes if you have recently encountered the error “Control panel extension incompatible with driver version.”
The best solution for this problem is to rely on system restore, as listing all of the possible culprits is nearly impossible.
As a result, you should use the system restore feature in this case. Windows 10 is set up by default to create a new restore point each time the system is restarted, so if you have not changed this behavior recently, you should find the latest one closer to the time your problem occurred.
To resolve “Control panel extension incompatible with driver version” errors, use System Restore:
- You will be presented with the System Restore menu once you press the Windows + R keys and type “rstrui” during the Run dialog box.
- The next screen will appear after clicking “Next” on the System Restore screen.
- Check the “Show more restore points” box and then select the restore point that is dated before the problem occurred from the list of available restore points.
- The computer will reboot after you select the correct system, and the previous state of the computer will be restored after a few seconds.
- Make sure that the “Control Panel Extension is not compatible with driver version” error has been resolved on the following boot sequence.
RECOMMENATION: Click here for help with Windows errors.
Mark Ginter is a tech blogger with a passion for all things gadgets and gizmos. A self-proclaimed "geek", Mark has been blogging about technology for over 15 years. His blog, techquack.com, covers a wide range of topics including new product releases, industry news, and tips and tricks for getting the most out of your devices. If you're looking for someone who can keep you up-to-date with all the latest tech news and developments, then be sure to follow him over at Microsoft.