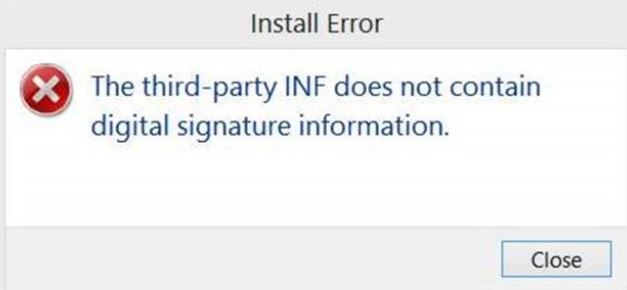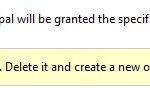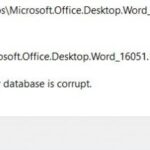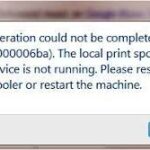- Users encounter this error message when installing third-party drivers on their computers.
- Microsoft has implemented several backdoors that allow users to install drivers without the need for digital rules.
- Modern Windows does not allow installation without a valid signature, therefore, all drivers must be signed.
- The error is usually caused by improper system configuration or irregular entries in the Windows registry.
- Make sure that you are logged in as an administrator on your computer and back up your data as a precaution.
- Download and install the software.
- It will scan your computer to find problems.
- The tool will then correct the issues that were discovered.
Windows 10 Digital Signature
All drivers must be digitally signed by Microsoft before they can be installed and loaded into the Windows kernel in the bit versions of Windows 10. As a result, malware cannot enter the Windows kernel due to this security feature.
The third-party INF does not contain digital signature information and you might see an error message when installing drivers on your computer. Use these steps to fix the issue.
Generally, this error message appears when third-party drivers are installed on a computer. Drivers can be classified into third-party and official in terms of their origin.
The Third Party Inf Does Not Contain Digital Signature Information
As Windows checks for a digital signature, it determines whether a driver has been “signed” or authenticated. That signature gives Windows information about the driver.
This driver differs from the others due to its digital signature, which indicates whether the manufacturer has “signed” it and whether it is genuine. It is important to keep in mind that third-party drivers may also work on your computer, but they are not guaranteed to be stable and may malfunction in a variety of circumstances.
It is necessary for Microsoft to verify any driver that is installed on your computer using Windows Update, original manufacturers’ software, or third-party download software, etc. The electronic security mark authenticates the publisher against the driver and any relevant information about it. It is called “driver signature control” and is used to prevent Windows from running a driver that has not been certified by Microsoft.
It seems my PC won’t boot up because of an error message, “The digital signature for this file cannot be verified.” I’m not an expert in IT, but I’d like to resolve this without spending a fortune on it. Please let me know if this error is fatal or if I can fix it myself? I would greatly appreciate it. Thank you so much.
What is the cause of the “Third-party INF does not contain digital signature information” error?
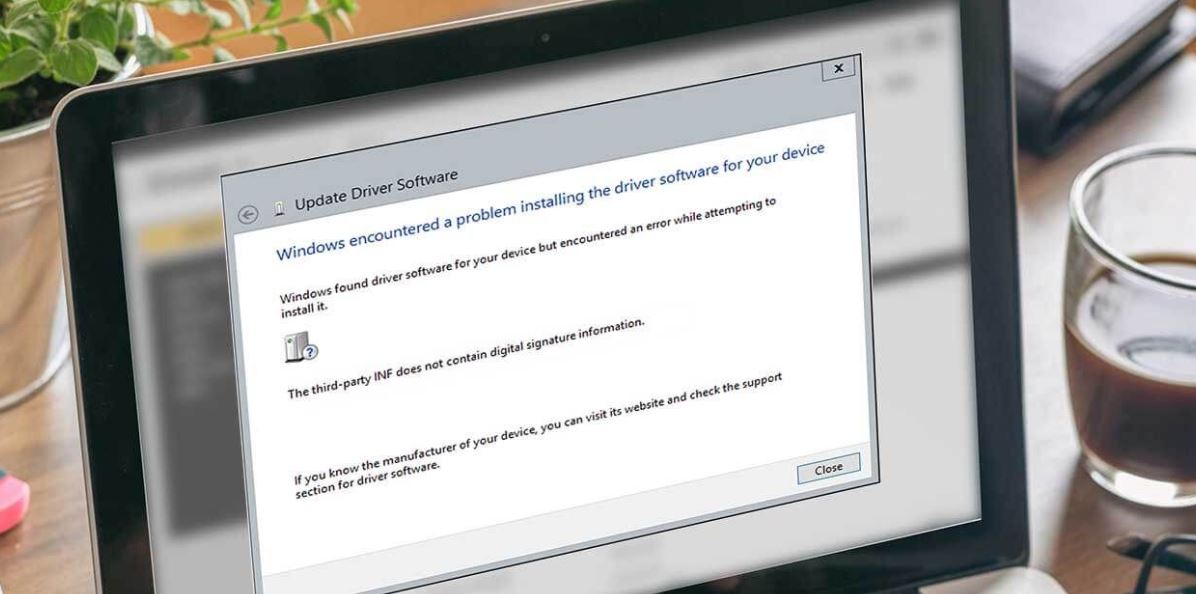
There are usually irregular entries in the Windows registry or improper system configuration that cause the “Third-party IF does not contain signature information” error. Provide details about the error, such as its cause, the malfunctioning system component or application, and other information about it.
Using an old driver or installing a driver from a small developer may cause you to receive this warning:
Your driver installation has been interrupted by Windows.
Your device has a driver, but Windows couldn’t install it due to an error.
Digital signatures are not found in the INF file of a third party.
Errors resulting in Third Party Inf Does Not Contain Signature Information often occur when system settings are incorrect or the Windows registry is incorrect. There is a name for the error that describes what caused it, which component of the system or application caused it, and some other information about it.
It contains information on how modern Windows operating systems are configured. Therefore, when users install drivers or other software on Windows, they must use an INF file. As well as specifying the data to be copied and changes to the registry, the document also contains information about the digital signature. A valid digital signature is required for installation of modern Windows. All drivers must be signed in order to work.
How to fix the error “Third-party INF does not contain digital signature information”?
Updated: April 2024
We highly recommend that you use this tool for your error. Furthermore, this tool detects and removes common computer errors, protects you from loss of files, malware, and hardware failures, and optimizes your device for maximum performance. This software will help you fix your PC problems and prevent others from happening again:
- Step 1 : Install PC Repair & Optimizer Tool (Windows 10, 8, 7, XP, Vista).
- Step 2 : Click Start Scan to find out what issues are causing PC problems.
- Step 3 : Click on Repair All to correct all issues.
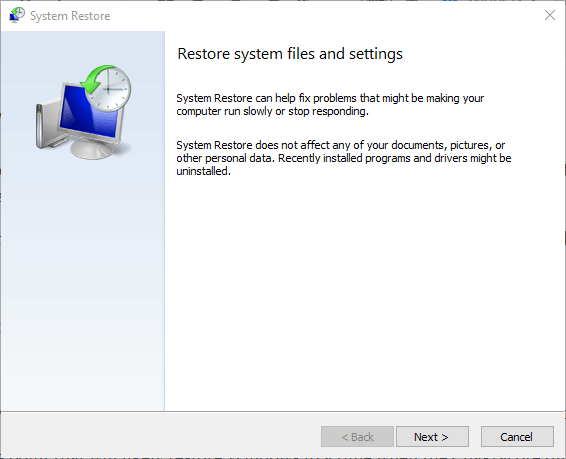
While this security feature is important, Microsoft has implemented several backdoors that make it possible for users to install drivers without using digital rules, despite the importance of this feature. We will discuss how to bypass the error message and install the driver without any problems in this article.
There are some third-party drivers that are not trustworthy, and some are even malicious, so you should be aware of that before we get started. Ensure that the driver you are forcing is legitimate and doesn’t pose any risks to your system or computer before installing it. Below you will see how to download the drivers from the manufacturer’s own website.
Note: Make sure that you are logged in as an administrator on your computer and back up your data as a precaution.
Download drivers from the manufacturer’s website
You should definitely check out the manufacturer’s official website to find and download a verified driver before trying other workarounds in which the same driver is forced to be installed. You can follow a general method to install drivers since every player will try to do it differently.
- A device label or the device manager will provide you with information about the device that the drivers are being installed from. For more information, click Windows + R and type “devmgmt.msc” in the dialog box that appears.
- To install the driver, visit the official website of the manufacturer once you have identified which one you need.
- After finding the driver, select your preferred option to download (e.g., from the different versions of Windows). Download the driver in a location that is accessible to you.
- The driver can either be installed directly by double-clicking the executable, or by right-clicking on the device in Device Manager and selecting Update Driver.
- You can now navigate to the downloaded driver by selecting “Browse My Computer” and entering the location of the driver software.
- Check your computer’s performance after installing the driver.
Deactivating driver boost from the command line
It is usually possible to disable roadside checks in two ways. We will use the first method first because it is easier and more efficient than using the autorun options. If you are not already logged in as an administrator on your computer, you may have trouble logging in.
- Choose “Run as administrator” from the right-click menu after pressing Windows + S and typing “Command Prompt”.
- The following commands need to be run at the command line:
A few lines of code will enable DDISABLE_INTEGRITY_CHECKS if you use bcdedit /set testsigning on. - Try installing the driver and see if the problem has been resolved. If not, close the prompt and restart your computer.
Disable forced execution via boot parameters
Disabling driver management in Windows startup options may work if the above method does not work. Windows startup options contain several options that allow users to enter a RE state, such as safe mode, etc. You should be logged in as an administrator to be able to access the following options. We will go into the Windows startup settings and try installing the drivers.
- Press and hold the Shift key while pressing Restart when you click the Windows icon – Shutdown or Exit.
- You will see a blue screen with a number of options on it. Click the troubleshooting button to start Windows in a recovery environment.
- Select Advanced Options from the drop-down menu.
- You can now customize your startup settings by selecting Startup Settings on the next screen.
- You can reboot your computer completely by clicking the Reboot button in the startup settings.
- Press the number 7 on the keypad to disable the signature of the driver once your computer has rebooted.
- The driver’s digital signature will be disabled when the computer starts up, allowing you to easily reinstall it.
Checking the system files
If you try to install drivers that have been checked by Microsoft and downloaded from the website and the error message remains, it probably means that you have a problem with the Windows files themselves. This scenario can occur if the driver management module is either corrupt or in an error configuration. In this case, we can run a system file check, which scans all your installation files and looks for deviations from the online manifest. If the problem is found, the problem file will be replaced with a new copy.
- Right-click the application and choose “Run as administrator” from the dialog box that appears after pressing Win+S, then enter “Command Prompt”.
- Make sure you complete the following commands while in the extended command line:
sfc /scan now
Cleaning images, restoring health via DISM - If the system file checks for any problems, this command fixes them. File Checker scans all Windows files according to a predefined manifest. You will be notified if it detects an anomaly and it will download a new copy of the corrupted file from the Internet if it detects one.
Diagnosing a Windows installation
Trying to install a valid driver on your computer but getting an error message when trying to do so suggests that you are having a problem with your Windows installation. If the above methods don’t work, there may be an issue with your Windows installation. The first thing we’ll do is update Windows to the latest version and see if that resolves the issue. If this does not work, we’ll try to restore the system to a previous state. Alternatively, we can install Windows using an ISO image.
Third-party INFs do not contain digital signatures
Installing section epatapi_inst from C:\documents and settings\user name\my documents\parallel port test drivers\epatapnt.infAn unsigned or incorrectly signed driver (C:\documents and settings\user name\my documents\parallel port test drivers\epatapnt.inf) was installed for Parallel ATAPI Adapter.. Error 0xe000022f: The third-party INF does not contain digital signature information.Copying file C:\documents and settings\user name\my documents\parallel port test drivers\epatapnt.mpd to C:\Windows\System32\DRIVERS\epatapnt.mpd.An unsigned or incorrectly signed driver (C:\documents and settings\user name\my documents\parallel port test drivers\epatapnt.mpd) was installed for Parallel ATAPI Adapter.. Error 0xe000022f: The third-party INF does not contain digital signature information.
You can open the update settings by pressing Windows + S, typing “Update”, and clicking the OK button.
1.) Go to the settings and click on “Check for updates”. 2.
Then you will be prompted to download and install the updates after your computer has been rebooted. If you find any updates, make sure to install them and reboot your computer again.
Whenever you install a new application or apply an update, a Restore Point is created. In the case that updating Windows does not work, we will try restoring your computer. Use the method shown below to select this restore point from the available restore points. You should be able to guess when Windows was working perfectly at this point.
In the Start menu, press Windows + S and enter “Restore” in the search box. Select the first program that appears.
1.) Click the “System Protection” tab on the “Recovery Settings” page. 2.) Click the “System Restore” button near the top of the window.
3) After clicking Next, you will be guided through each step to restore your system.
You can now select from a list of available restore points if you have more than one, and if you do have multiple restore points, you will see them all in this list.
After Windows confirms your actions one last time, it will begin restoring your system. Make sure to backup your work and save important files just in case.
RECOMMENATION: Click here for help with Windows errors.
Frequently Asked Questions
How do I fix the fact that the third-party INF does not contain digital signature information?
- Run the extended PDC prompt (run as administrator).
- Type: bcdedit /set loadoptions DDISABLE_INTEGRITY_CHECKS. and press ENTER.
- Type: bcdedit /set test signing on. and press ENTER.
- Try the installation again.
No digital signature information?
When trying to install third-party drivers on their computer, users encounter the "Third-party INF does not contain any digital signature information" error message. A digital signature indicates whether the driver is "signed" by the vendor and whether it is authentic.
How do I sign a driver that does not have a digital signature?
- Click on the Start menu and select Settings.
- Click on Update and Security.
- Click Extract.
- Under Advanced Startup, click Restart Now.
- Click Troubleshooting.
- Click Advanced Settings.
- Click the Startup Settings button.
- Click Restart.
How do I install drivers in Windows 10 without a digital signature?
- Press Win+R and type gpedit. msc.
- Click User Configuration in the left pane.
- Double-click on administrative templates.
- Double-click System and select Driver Installation.
- Select Enabled, select Ignore in the drop-down items.
- Click OK to apply the changes.
- Restart the device.
Mark Ginter is a tech blogger with a passion for all things gadgets and gizmos. A self-proclaimed "geek", Mark has been blogging about technology for over 15 years. His blog, techquack.com, covers a wide range of topics including new product releases, industry news, and tips and tricks for getting the most out of your devices. If you're looking for someone who can keep you up-to-date with all the latest tech news and developments, then be sure to follow him over at Microsoft.