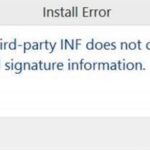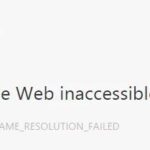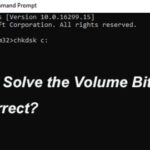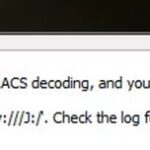- The “Access Control Login is corrupted” error can occur to some users when they try to change the ownership of folders using advanced security settings.
- The problem does not seem to be limited to a specific version of Windows.
- We have analyzed this problem by reviewing various user reports and trying various solutions recommended by other users after they were able to fix the problem.
- If you are just looking for solutions to fix this error message, you will find several steps to fix it in this article.
- Download and install the software.
- It will scan your computer to find problems.
- The tool will then correct the issues that were discovered.
When attempting to change ownership of folders using advanced security settings, the “Access Control Login Corrupted” error can occur for some users. These are some of the solutions we have confirmed work.
As well, the operating system must remain in control of the computer at all times. A process should not be able to take over the computer and keep it from working or running other processes. In early Windows versions, this was also a common problem, as processes willingly gave up their processor access.
We have received questions from Windows users who have not been able to change the “owner” in the advanced security settings. When the relevant users click “OK” to save the changes, a yellow box appears in which the “Access Control Login is corrupted” error message appears, and they cannot save the changes. It does not appear that this problem is specific to any version of Windows.
What is the cause of the “Access Control Login is corrupted” error?
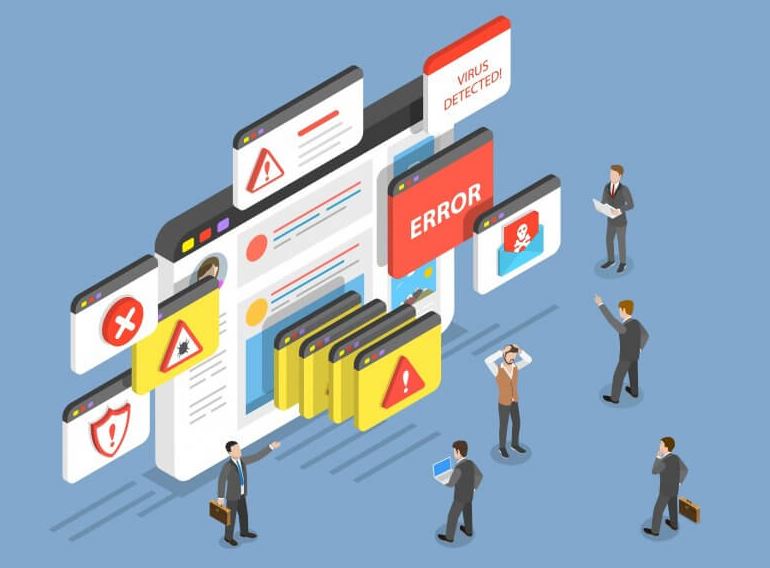
In order to analyze this problem, we reviewed various user reports and tested a variety of solutions recommended by other users after they had fixed the issue. We have found several possible causes for this problem based on our research. Here are some possible scenarios:
UWP application interferes with edit rights – Applications on the universal Windows platform have been known to cause errors when a user tries to change access rights to a Windows application folder. In this case, the error message can be corrected by closing the UWP applications that are interfering in this process.
Access Control Entry Corrupt
When you press Shift+F10 or mouse button 3 on the icon, the Properties menu appears (shown when the file manager icon is selected).
A folder or file has a common owner – This problem can also occur when the folder or file in question does not have an owner. If this scenario applies, you can solve the problem by replacing the owner with a user group.
Usually, this error occurs when a corrupted entry is in the Windows Registry. There are ways to save the situation if the system32 config system file is missing or corrupt. Different factors, including malware attacks, forced shutdowns, etc., could cause your Windows Registry to become corrupted.
Damaged system files – In rare cases, this problem can occur because one or more system files have become corrupt and prevent changes from being made. In this case, fixing logical errors and corruption problems with utilities such as DISM and SFC should solve the problem completely.
We have explained in this article a number of steps that can be taken to fix this error message. Below that, we have listed several repair strategies that other users have used to solve similar issues.
If you have fixed the access control entry error with other methods, please share them in the comments section.
Ultimately, you must come up with a solution that solves the problem, regardless of the cause, if you want things done efficiently. To get things done efficiently, follow the following methods in the same order as we have established (inefficiency and rigor).
Solutions to fix access control bugs
Updated: May 2024
We highly recommend that you use this tool for your error. Furthermore, this tool detects and removes common computer errors, protects you from loss of files, malware, and hardware failures, and optimizes your device for maximum performance. This software will help you fix your PC problems and prevent others from happening again:
- Step 1 : Install PC Repair & Optimizer Tool (Windows 10, 8, 7, XP, Vista).
- Step 2 : Click Start Scan to find out what issues are causing PC problems.
- Step 3 : Click on Repair All to correct all issues.
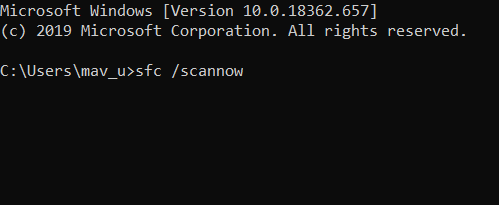
I provide the following solutions in case you need help fixing the “Access control login corrupted” error message.
Close all Windows UWP applications
Try closing all UWP applications on Windows first. Here is a guide:
- Hold Ctrl, Shift, Esc while opening the Task Manager.
- If a system-essential application is run on your PC, locate it on the “Processes” tab and right-click to finish it.
Check if the error still occurs after changing the authorization again.
The following solution may help if the error persists.
Change owner to the user
In this solution, the owner will be made a user. Here is how it works:
- To fix the problem, go to the properties of the file or folder that has the problem.
- Click Advanced under Security.
- The Advanced Security Settings dialog box appears. Click Edit. Enter users’ names and click Verify Names.
- Ensure you have changed the syntax correctly by clicking OK.
- You can now make the change permanent by clicking Apply in the previous window.
Performing DISM and SFC scans
The only remaining solution is to run DISM and SFC scans if you are still seeing “Access Control Input is corrupted” error.
Then click Yes to allow administrator rights and enter cmd into the Advanced Command Prompt. Then click OK to close the Advanced Command Prompt window.
To scan the SFC, enter the command sfc /scannow.
This Access Control Entry Is Corrupted Reddit
Go to the folder, right-click, and select “Properties” before choosing “Security”.
Windowsapps Folder Permissions Corrupted
Upon attempting to revert the permissions back to default out of the box settings with trustedinstaller as the main access, I have hit wall after wall. I have been through the microsoft support solutions for 6+ hours. I have reset my PC both keeping the local files and not. I have reinstalled windows twice. I have tried so many things and nothing is working. Spotify won’t launch. Nvidia Control Panel won’t launch. Microsoft Store won’t launch. There are corrupted users within the windowsapps permissions list. I can’t edit permissions without making the problem worse it seems. Is my PC dead? What the hell happened here? How do I configure this back to a working state?
Note: It should be noted that after starting this process, forcing it to finish exposes your computer to the risk of other logical errors. Therefore, you should make sure that your computer runs smoothly throughout the entire scanning process.
You can check if the problem is resolved by restarting your computer after the scan has been completed.
For example, DISM /Online /Cleanup-Image /RestoreHealth will be the command to use if step 1 wasn’t successful. 3.)
Check your computer after the process is complete to see if the error has been resolved.
RECOMMENATION: Click here for help with Windows errors.
Frequently Asked Questions
How do I repair a corrupted Windows file?
- Use the SFC tool.
- Use the DISM tool.
- Run the SFC scan in safe mode.
- Run the SFC scan before you start Windows 10.
- Replace the files manually.
- Use System Restore.
- Reset Windows 10.
How do I delete an access control entry?
Select Properties from the File Manager selection menu or from the context menu of the icon (displayed by pressing Shift+F10 or mouse button 3). The Permissions dialog box appears. In the permission list of the Access Control list, highlight the entry you want to delete. Click the Delete button.
How to restore corrupted files in SFC Scannow?
- Start SFC Alternative. Open EaseUS Partition Master on the computer.
- Use the installation disk for repairing.
- Run the DISM command.
- Start SFC in protected mode.
- Check the log files.
- Try rebooting this PC or restarting it.
What can cause Windows to crash?
- A sudden power outage.
- Electrical overload.
- Total system failure.
- Inconsistent versions.
- Failed upgrades.
Mark Ginter is a tech blogger with a passion for all things gadgets and gizmos. A self-proclaimed "geek", Mark has been blogging about technology for over 15 years. His blog, techquack.com, covers a wide range of topics including new product releases, industry news, and tips and tricks for getting the most out of your devices. If you're looking for someone who can keep you up-to-date with all the latest tech news and developments, then be sure to follow him over at Microsoft.