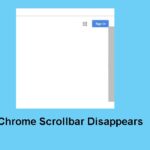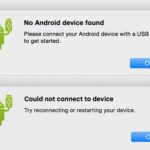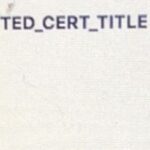- In Windows 10, one of the most annoying problems you may encounter is a black screen because you don’t see an error code or message on the screen to give you a clue on how to start troubleshooting.
- In this Windows 10 guide, we’ll explain how to solve the black screen problem in Windows 10.
- There are several ways to determine the cause and solve this problem on Windows 10.
- Here are some of the reasons why your monitor can go black.
- Download and install the software.
- It will scan your computer to find problems.
- The tool will then correct the issues that were discovered.
A black screen in Windows 10 can be annoying because there are no error codes or messages to help guide you in troubleshooting.
There are many reasons why a black screen can occur. For example, an incorrect system update, a graphics driver update that was related to a compatibility issue, or a feature update that was related to a compatibility issue can cause a black screen. An issue with the display, connectivity, or video adapter could also be a hardware issue.
“My Windows 10 computer turns on but the screen is black.” Well, it might sound surprising, but getting the Windows 10 black screen after login is a pretty common problem faced by many. Users often complain that after logging into their Windows 10 PC, they get a black screen on the display instead of the usual screen. Needless to say, getting the black screen after login can be a complicated situation to be in. Let’s proceed and learn how to fix this Windows black screen after login issue in software- and hardware-related ways.
It doesn’t matter if you have desktop access or not, you can determine and fix the cause of this problem on Windows 10.
Pc Turning On But No Display
The first step in troubleshooting a computer is to ensure your monitor is working. Check your monitor before proceeding with longer and more complicated troubleshooting procedures.
Our guide on fixing Windows 10’s black screen will show you how to do it.
What causes the monitor to go black by accident?

This problem has been extensively researched and we’ve analyzed user reports as to why your monitor may black out.
Faulty power supply: We know that the power supply is the most common reason why your monitor turns black. Since it powers the motherboard, it may not be supplying the voltage correctly.
Video cable: The video cable, whether it’s an HDMI or VGA cable that connects the monitor to your computer, maybe faulty or damaged. This usually results in a black screen when touched or even accidentally.
GPU: If you have a dedicated graphics processing unit (GPU) installed and the monitor is connected through it, this can also cause problems if it is damaged or connected incorrectly.
Overclocking: Overclocking can be useful for some users to increase basic performance, but it can also lead to complications such as the one discussed here.
Outdated operating system files: If the operating system files are corrupt or incomplete, they may be the cause of the problem. Outdated versions of Windows also find their way into these files.
Black Screening
The black screen can reduce power consumption by up to 58% when you are not using your device, playing music, or downloading. If you do not want to waste power, make sure you use an OLED display. However, LED displays may not save as much as you think.
Third-party graphics: If third-party graphics features (e.g. AMD, NVIDIA) are implemented, they may not synchronize with the operating system and cause various problems.
Power settings: System power settings determine how much power your computer consumes and where it stops working. If these power settings are not in sync with your usage, your monitor may go black.
Incorrect drivers: Graphics drivers are the main driving force for connecting the operating system to the hardware. If they’re outdated or corrupt, communication won’t work as well and you’ll have a lot of problems.
Third-party software: Although it happens very rarely, you may have third-party software installed on your computer that causes conflicts and strange problems like the one described here. This is where we can try to permanently troubleshoot and remove the software.
Power outages: Finally, if you have bad wiring or electrical interference in your home, your monitor may flare up instantly. Some alternative measures can be taken to correct this.
It is recommended that you back up your data before moving forward with the solutions. You must have a working Internet connection as well as be logged in as an administrator.
To solve black screen problems in Windows 10
Updated: April 2024
We highly recommend that you use this tool for your error. Furthermore, this tool detects and removes common computer errors, protects you from loss of files, malware, and hardware failures, and optimizes your device for maximum performance. This software will help you fix your PC problems and prevent others from happening again:
- Step 1 : Install PC Repair & Optimizer Tool (Windows 10, 8, 7, XP, Vista).
- Step 2 : Click Start Scan to find out what issues are causing PC problems.
- Step 3 : Click on Repair All to correct all issues.

Check the video cable and video connectors
If you are experiencing monitor problems, you should check the video cable and your video connections to determine if this is the cause. Here’s how to check:
You should turn your computer off at step one.
Connect the computer’s monitor to the video cable and disconnect it.
Your monitor and computer’s connectors should be in good working order.
Why Does My Monitor Keep Going Black
You might also experience a black screen for a second if your power settings don’t work well with your monitor. You may have the wrong power settings if you are using a monitor that is different than the ones they expected.
The device must be taken to a repair shop if its connectors are damaged or bent.
3.) Make sure that the video cable is in good condition.
Check to see if the monitor and computer have a compatible video cable.
Use another video cable to connect the two devices, such as a VGA cable if you currently use HDMI.
Check out solution 2 if you are still having problems with your monitor.
Check your computer’s power settings
The screen can also go black for no apparent reason if the power settings are incorrect. You need to check if the screen saver has been enabled or if the device is in power-saving mode. Follow the instructions below.
You can use Windows 7 or 8 if you have these versions
Start by pressing the Windows logo key on your keyboard, then select the “power options” option.
2.) Re-enable the power-saving plan if it has been disabled.
You will then be able to change the plan settings.
Turn off the screen and put the computer in sleep mode by setting them to “Never”.
You can turn off or on your screen saver by pressing the Windows logo on the keyboard.
The screensaver should be set to None, and you should click OK to save the settings.
The fix for this problem is to restart your computer.
You may want to read Fix 3 if the problem persists.
It is recommended that Windows users update their operating systems.
The latest version of Windows 10 is available
My Computer Turns On But The Screen Is Black
Then reseating the RAM or installing new RAM should fix the display problem. If you still have a problem with the display, then try installing new RAM.
Black Screen In Windows 10
It is possible to save unsaved data if you have documents open if you hold the power button for about 10 seconds and then restart the device. (If you have documents open, you might lose that content if you use this technique.)
1) Select power and sleep settings by pressing the Windows logo key on your keyboard.
You should set “Never” under “Screen” and “Sleep.”.
Select “Enable or Disable Screen Saver” on the keyboard by pressing the Windows logo key.
4) Press OK to enable the screensaver.
To verify that your monitor has now been properly reset, restart your computer.
Following are the steps you should take if the issue persists.
Update your graphics driver
Monitor issues can also be caused by outdated or defective graphics drivers. In order to maintain a functioning monitor, you will need to ensure that you always use the latest graphics driver. You can get the latest graphics driver in two ways:
A manual driver installation is the first option:
As you will need to download, install, and update the exact driver online, you will need computer knowledge and patience.
Keeping the drivers updated is the responsibility of the manufacturer of your video card. You can get them from the manufacturer’s support site.
The correct drivers for your system can be downloaded by clicking the link below, and then double-clicking the downloaded file.
Drivers can be automatically updated using option 2:
There is no need for any special skills in computer field, since everything is done with just a few clicks.
A third-party tool can automatically update your graphics driver if you lack the patience, time, or skill to manually update it.
By using third-party software, your system will be detected automatically and the right drivers will be installed. It doesn’t matter what operating system you run on your computer, you don’t have to worry about downloading and installing the wrong drivers, or committing a mistake during installation, you don’t have to know anything about it.
Resetting your monitor to factory settings
You should still rule it out if there is a problem with your monitor settings, but it would not be the most likely cause. Here are the steps to reset your monitor to factory settings:
Select Menu from the monitor’s menu by pressing the Menu key.
You can reset your device by selecting Factory Reset from the Advanced Settings menu.
In the event that your monitor remains black, you likely have a hardware problem. We recommend that you take your computer or monitor to a repair shop for professional assistance if this is the case.
RECOMMENATION: Click here for help with Windows errors.
Frequently Asked Questions
Why does my monitor turn off intermittently?
- Bad power supply: The power supply is known to be the most common cause of your monitor failing.
- Video cable: The video cable (HDMI or VGA) connecting your monitor to your computer may be defective or damaged.
This usually causes the black screen to appear when you touch it or even randomly.
How can I recover an accidental black screen?
- Open Start.
- Search msconfig, which will open an experiment, select System Configuration.
- Click the Services tab.
- Select the Hide all Microsoft services check box.
- Select one of the services.
- Click the Apply button.
- Click the OK button.
- Reboot your computer.
Why does the screen accidentally go black in Windows 10?
Black screens are often caused by a faulty memory card driver, but since you have already tried to install an updated memory card driver, this problem may be caused by corrupt system files or third-party antivirus software that may conflict with your current programs.
How do I attach a black screen to my monitor?
- Disconnect the monitor from the wall.
- Disconnect the cable on the back of the monitor.
- Wait a moment.
- Connect the monitor cable to the monitor and to a known electrical outlet.
- Press the power button on the monitor.
- If it still doesn't work, try using a power cord that is known to work.
Mark Ginter is a tech blogger with a passion for all things gadgets and gizmos. A self-proclaimed "geek", Mark has been blogging about technology for over 15 years. His blog, techquack.com, covers a wide range of topics including new product releases, industry news, and tips and tricks for getting the most out of your devices. If you're looking for someone who can keep you up-to-date with all the latest tech news and developments, then be sure to follow him over at Microsoft.