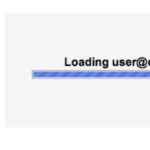- Spammers are taking advantage of the integration between Gmail and Google Calendar to send fraudulent invitations.
- As long as someone can send you invitations, they can easily sneak information into Google Calendar.
- Even if you decline events that you don’t know about, the calendar will still show the events you declined.
- Google confirmed the problem in the form of an attached post on the Google Calendar support forum.
- Download and install the software.
- It will scan your computer to find problems.
- The tool will then correct the issues that were discovered.
Spam In Google Calendar
A nasty type of spam has been affecting Google Calendar users for quite some time now, and it seems to have gotten worse. A spammer sends you an invitation to an event by email and the calendar automatically adds it to your calendar (this occurs even with emails that go to your spam folder). The body of the email may contain spam links or obnoxious content, but the calendar automatically adds it to your calendar nonetheless.
There’s already spam in your inbox, doesn’t it? Spammers are now sending invitations to your Google Calendar using Gmail messages. By integrating Gmail and Calendar, spammers are sending you fake invitations that include malicious links, taking advantage of the integration between them. Google Calendar settings will prevent spammers from blasting your calendar.
Spam in your Gmail inbox is terrible enough, it is so bad that we now have spammers taking over our Google Calendar. They actually make use of Gmail messages to trigger Google Calendar invitations. This move takes advantage of the integration between Gmail and Calendar to send false invites that might contain messages with malicious links. Luckily for us, this can be prevented. You can actually stop these spammers from taking over your calendar via your Google Calendar settings. In this article, we explore a comprehensive tutorial on how to prevent spammers from invading your Google Calendar.
The phishing scam involving Google Calendars has been reported in recent weeks. Here’s why. Scammers have been infiltrating unwitting users’ Google Calendars for years.
To start, turn off Google Calendar’s automatic inclusion of invitations:
It is easy for someone to sneak information into your Google Calendar as long as they can send you invitations and click the “Accept” button. Google Calendar automatically adds events to your calendar whenever someone sends you an invitation. Those fake links will still exist even if you decline events that you don’t know about – even if you carefully decline events you don’t know about.
So what’s going on here?

It appears that there are no real filters in Google Calendar. Apparently, there is no real filter. Google Calendar used to automatically add events to your calendar if you invited them. You’ll see them in your calendar as if you added them yourself if the bot gets your email address and runs it through a Google anti-spam invitation.
According to Google’s support forum post, the problem is as follows:
Our team is working diligently to resolve the issue of spam in Calendar.
As soon as updates are available, we’ll post them here. Keep an eye on this thread for updates. Learn how to report spam and how to delete it.
How to stop spam in Google Calendar
Updated: May 2024
We highly recommend that you use this tool for your error. Furthermore, this tool detects and removes common computer errors, protects you from loss of files, malware, and hardware failures, and optimizes your device for maximum performance. This software will help you fix your PC problems and prevent others from happening again:
- Step 1 : Install PC Repair & Optimizer Tool (Windows 10, 8, 7, XP, Vista).
- Step 2 : Click Start Scan to find out what issues are causing PC problems.
- Step 3 : Click on Repair All to correct all issues.

There are a few ways to avoid events that show up in your calendar as a result of spam messages sent to your Gmail inbox.
Solution 1.
- By visiting Calendar.Google.com, you will be able to access Google Calendar.
- On the left-hand side, click “Settings” and select “General.”
- You can select “Event Settings” by clicking on it.
- To only see invitations I have responded to, set “Automatically add invitations” to “No.”
- If you scroll to the “View Options” section, you’ll see a box that says “Show Rejected Events.” Unchecking this box will keep Google Calendar from showing rejected spam events.
Verify that the changes have been applied to your Google Calendar app if you use it on your phone.
Solution 2.
This three-part process will help you prevent spam from entering your calendar, remove blocked appointments, and make sure spam never comes in.
The first thing you should do is to avoid having Google Calendar automatically add your invitations:
- To change your settings, select “Settings” from the Web Calendar app’s cogwheel icon.
You can access event settings from the left menu bar by clicking on “Event Settings”. - Click on the “Automatically add invitations” setting to get a menu with three options. Click “No, show only invitations I responded to”, which will display a list of invitations you have responded to.
Next, make sure that your calendar doesn’t show events sent to you by Gmail:
- You can view your Gmail events by clicking “Gmail Events” in the left-hand menu.
- You can disable the automatic addition of events to your calendar via your Gmail account by unchecking the checkbox.
- In the warning message, you’ll see “No more automatic events added to Gmail. All previous events will be removed.” Click “OK.”
The last thing you can do if you’re tired of seeing crossed-out entries for spam invitations you declined is to either mark each entry as spam individually, or use the following method to eliminate the entries:
- You can find the View Options menu on the left side of the screen.
- If you wish to display rejected events, uncheck the “Show rejected events” checkbox.
You can also turn off the appearance of rejected events on your phone by following these steps:
- You can open the side menu by selecting the three parallel lines at the top of the calendar.
- Select “Settings” from the menu.
- “General” should be selected.
- You will want to make sure you don’t have “Show reassignments” enabled.
In the next update, Google might consider disabling these settings to avoid accidental and unwanted additions to our calendars.
There will still be some calendar spam you get, but it should be less common now. My colleague, for example, shows that she has already accepted the events on her calendar, meaning she is still receiving invitations. Delete one of them, and select to delete all future events, and you should be able to get rid of them.
RECOMMENATION: Click here for help with Windows errors.
Frequently Asked Questions
How do I stop spam on my calendar?
Go to the Google Calendar app on your phone and open the menu box. Tap Settings at the bottom and select Gmail Events from the new menu. You can then disable "Gmail Events" for each Google account individually.
Why is my calendar full of spam?
The truth is that a spammer only needs the email address associated with the calendar account to add an unwanted event to the calendar. That's because Apple, Google, and Microsoft's calendar programs are set by default to accept invitations from anyone.
How do I stop spam on my iPhone calendar?
Open the Settings app and go to Notifications > Calendar. Uncheck the box next to "Allow notifications" if you want to turn off all notifications, or tap "Invitations" to turn off notifications only for incoming calendar invitations.
How do I stop random calendar notifications?
To prevent Google Calendar from automatically spamming you in the future, click the gear icon in the upper right corner and go to "Settings." Scroll down to the event settings and change the Automatically add invitations option to "No, only show invitations that I've responded to."
Mark Ginter is a tech blogger with a passion for all things gadgets and gizmos. A self-proclaimed "geek", Mark has been blogging about technology for over 15 years. His blog, techquack.com, covers a wide range of topics including new product releases, industry news, and tips and tricks for getting the most out of your devices. If you're looking for someone who can keep you up-to-date with all the latest tech news and developments, then be sure to follow him over at Microsoft.