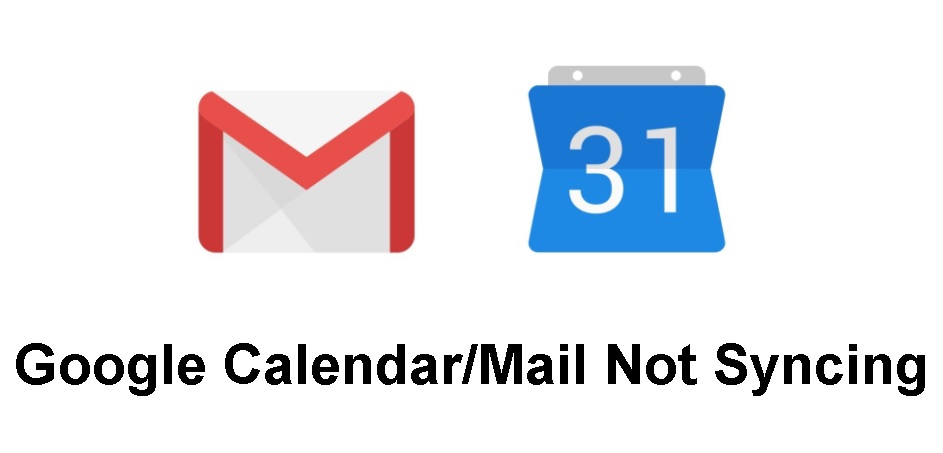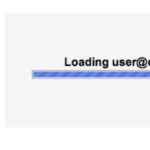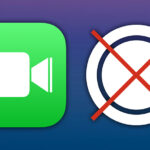- In this final episode of our troubleshooting series, we’ll look at the problem of the Windows 10 Mail app not syncing to your Google Account with your Calendar app.
- In some cases, this issue may be due to a problem integrating your account with the Calendar app with your Google account.
- The app is not allowed to access the calendar due to privacy settings.
As you probably know already, the good old Google Calendar Sync program is no longer supported. And I do not think you need to have a third eye to figure out why it has been discontinued. In the fight for leadership and market share, Microsoft and Google are the biggest competitors, and all is fair in love and war… There is no clear reason why users should suffer.
Every Windows 10 operating system installation comes with an email client called the Mail app. Setting up your email with this app is quite easy, it supports most popular email services such as Gmail, Yahoo, iCloud, and others. Although it’s a robust app, there may be some issues that we’ll look at today. In this final episode of our troubleshooting series, we’ll look at the problem of the Windows 10 Mail app not automatically syncing.
What’s causing the problem of Google Calendar/Mail not syncing?

Google Calendar App For Desktop
You can find the Calendar app in the Start menu if you type calendar in the search box.
The following steps will enable calendar syncing on Windows 10:
Your account has two-factor authentication enabled: If you use two-factor authentication in your Google account, you need to either disable it or create a custom password for the Windows Mail app to get around this issue.
Sync Turned Off In Email App
If your Android device doesn’t sync your emails, you will need to turn off WiFi as well as Power Saving Mode.
Emails Not Syncing
It is possible to fix an out-of-synch email account by tapping the “Refresh All Mail” button on your email client. In this case, your out-of-synch email account will be fixed.
Failed syncing to your Google Account: In some cases, this issue may be due to a problem integrating your Google Account with your Calendar app.
The app is not allowed to access the calendar: It turns out that a fairly common situation that can cause this behavior in Windows 10 is that the Calendar app is not allowed to sync data due to privacy settings.
Windows 10 Calendar Widget
You will now need to create a shortcut for your calendar app on your desktop by pressing Windows key + R and typing shell:startup. Then you can drag and drop or copy and paste the shortcut into the Startup folder.
Damaged temporary files: Damaged files can also be the cause of this particular syncing issue. Several affected users reported that they were able to resolve the issue by temporarily removing their Google account from the Calendar app and deleting temporary files from the Windows 10 settings menu.
Why Won’t My Emails Update
You may need to contact your IT administrator about a problem with your email server.
Google Calendar App For Windows
For Windows, there is a Google Calendar app called Wavebox, which you can download for free from the Windows Store. Wavebox makes it easy to manage your Google Calendar, since you can view your calendar, create new events, and edit existing events with it. You can also manage your work and personal calendars in one place with Wavebox, since it supports multiple Google accounts.
Damaged Mail and Calendar app installation: According to some affected users, this problem can occur when the local installation of the Mail and Calendar app is damaged.
How to solve the problem of unsynchronized Calendar and Google Mail?
We highly recommend that you use this tool for your error. Furthermore, this tool detects and removes common computer errors, protects you from loss of files, malware, and hardware failures, and optimizes your device for maximum performance. This software will help you fix your PC problems and prevent others from happening again:
Updated: April 2024

Reinstalling Mail and Calendar
- Open Settings.
- Navigate to the Applications tab.
- To learn more about the features and applications, click here.
- The Mail and Calendar app can be found under Applications and features.
- Click Uninstall.
- If you need to confirm the uninstall, tap it again.
- The Microsoft Store should be open.
- Go to the first result in the search and click Mail and Calendar.
- Click Install.
Enable synchronization for Calendar
- Open Calendar.
- In the lower-left corner, tap the Settings icon.
- The upper-right corner of your screen will show Manage Accounts.
- Your synchronization problems are related to this account.
- The mailbox synchronization settings can be changed by clicking this button.
- Turn on the Calendar option in the Synchronization options section.
- Then click Done.
Reset the application
- Settings can be accessed here.
- Select Applications from the menu.
- Choose a feature or application.
- The Mail and Calendar app can be found under Applications and features.
- Options can be found under Advanced.
- You can reset your device by tapping the Reset button in the Reset section.
RECOMMENATION: Click here for help with Windows errors.
Frequently Asked Questions
Why won’t my Google Calendar sync to my computer?
If Google Calendar isn't syncing, it could be because calendar syncing is disabled on your device. Turning this option on should fix the problem. Launch the Settings app on your Android device and tap Accounts.
How do I sync my Gmail calendar with Windows 10?
- Go to the Mail app.
- Click the Settings option.
- Click Add account.
- Then enter your Gmail ID and add it.
- Then go to Accounts and click Sync.
How do I get Google Calendar to sync?
- Select your Google account from the list that appears on the screen.
- Tap the Sync Account option to view your sync settings.
Mark Ginter is a tech blogger with a passion for all things gadgets and gizmos. A self-proclaimed "geek", Mark has been blogging about technology for over 15 years. His blog, techquack.com, covers a wide range of topics including new product releases, industry news, and tips and tricks for getting the most out of your devices. If you're looking for someone who can keep you up-to-date with all the latest tech news and developments, then be sure to follow him over at Microsoft.