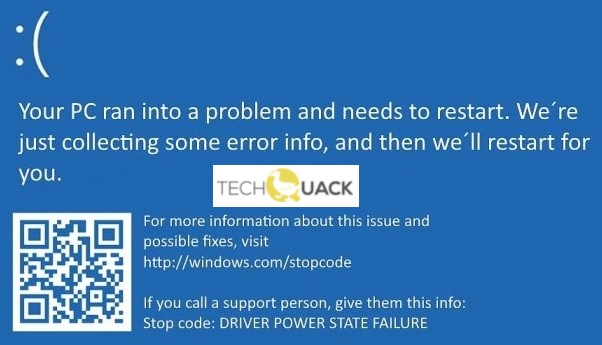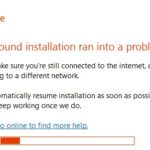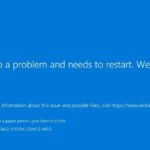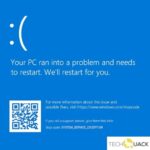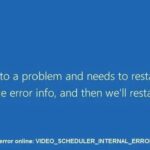- Driver Power State Failure is a rare blue screen error that occurs when a driver goes to sleep mode while running.
- D often appears when the computer is in hibernation mode and Windows fails to wake up the device driver, or the driver takes too long to respond.
- The error can be fixed by making simple changes to the power settings, but some users may have to dig deeper to fix the problem.
Windows 10 Stopcode Driver Power State Failure
There are a number of interesting Windows stop codes, including DRIVER_POWER_STATE_FAILURE, which indicates that a driver has gotten into a power state that is invalid or inconsistent. The problem usually occurs when the PC resumes normal activity after it has gone to sleep or hibernation. The drivers and their associated devices crash your computer and give you a BSOD to prevent damage from occurring to the system or data storage devices that might happen otherwise.
An incompatible driver is usually to blame for a Driver Power State Failure BSOD error. If you want to avoid this, you can install BSOD fix software.
There is a rare blue screen error known as Driver Power State Failure that occurs when the driver goes to sleep while it is running. The error often appears during hibernation when Windows cannot awake the driver.
The special blue screen phenomenon DRIVER_POWER_STATE_FAILURE, also called 0x000009f, is always caused by driver problems, such as the driver error created during the time from sleeping mode to a common state. It may also attribute to some driver error when you run task programs. Driver power state failure is a blue screen of death error, which is common to see on Windows 10. If you have met the driver power state failure, you may consider updating the outdated drivers or changing some power-related settings.
There are six ways to fix the Driver Power State Failure error in Windows 10. Some users can fix the error by making simple changes to the power settings, but others may have to dig deeper.
What causes a Driver Power State Failure?

How To Fix Driver Power State Failure
On your PC, press WinKey-X and select Device Manager from the pop-up menu that appears when you press this combination. In Device Manager, USB storage devices are found under the Disk Drives heading. The screenshot below illustrates this by showing the Mushkin 16GB UFD connected to Thunderbolt 3 on the PC.
It is usually caused by a malfunction of the power management of one of the devices connected to your PC that results in the Driver Power State Failure (blue screen of death) error. Windows assumes that a critical error has occurred when the device goes to sleep or does not come out of sleep mode when it is being used. A BSOD message appears.
Generally, driver power state failure is caused by hardware drivers and BIOS need updating. We suggest that you can try to update or reinstall system drivers, especially MB drivers, graphics drivers, internet drivers and power management drivers etc. Many drivers can get from the device manager, but it can’t achieve complete update. So we strongly advise you to download and install drivers on official computer sites. Just like what we have mentioned above, this is time-spending because there are a large amount of drivers exist, which is really difficult to choose a proper one.
For Windows 8 users facing Drive Power State Failure errors, restarting in safe mode is required, as well as uninstalling the problematic driver. Follow the steps below:
It can be caused by several things. For example, it may happen if the device driver is outdated or malfunctioning. This might be resolved by updating the drivers or downgrading to the latest version.
How to resolve the driver power status failure?
We highly recommend that you use this tool for your error. Furthermore, this tool detects and removes common computer errors, protects you from loss of files, malware, and hardware failures, and optimizes your device for maximum performance. This software will help you fix your PC problems and prevent others from happening again:
Updated: April 2024
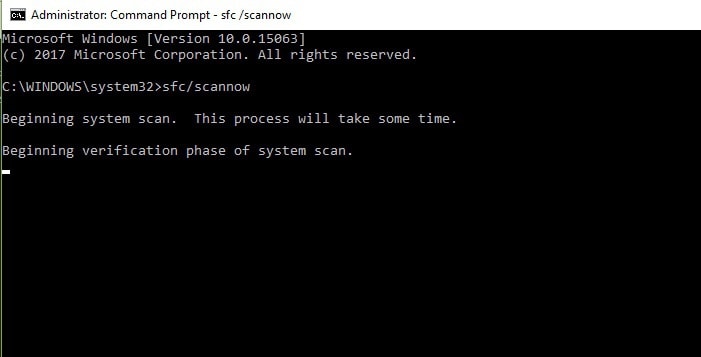
You should perform a scan with SFC
- Select Command Prompt (Admin) from the Win + X menu by pressing Windows + X.
- In this case, you can choose PowerShell (Admin) instead of the command line.
- You can start scanning by typing sfc /scannow at the command prompt.
- SFC scanning may take up to 10 minutes, so do not interrupt the process if you want to make sure that it goes smoothly.
Conduct a DISM scan
- Open a command prompt as an administrator.
- Follow these steps:
Use DISM.exe /Online /Cleanup-Image /ScanHealth to perform the cleanup.
Cleaning up the image with DISM.exe, restoring your health with DISM.exe /Online - Check whether the problem has been solved after running both commands.
Reset the video card drivers to the old version
- Select Device Manager from the menu.
- Your video card can be found under Display Adapters. Double-click it.
- You can reset the drivers by clicking Reset Driver in the Properties window.
- The process will be completed once it has completed.
Changing the power settings of your device
- Select Device Manager from the menu.
- If you wish to view the properties of your network adapter, double-click on it.
- Ensure that Allow your computer to turn off this device is unchecked on the Power Management tab.
- Your changes will be saved when you click OK.
Changing Power Settings in the Nvidia Control Panel
- Nvidia’s control panel can be found there.
- The Manage 3D settings option will appear in the left pane.
- Your preferred GPU will be highlighted in the right pane.
- Select Prefer maximum performance in the Power Management mode.
- Check if your problem is resolved after saving your changes.
RECOMMENATION: Click here for help with Windows errors.
Frequently Asked Questions
How do I find the cause of a driver failure?
- Update the system drivers.
- Run the System File Checker tool to check the integrity of system files.
- Uninstall recently installed drivers.
- Disable hibernation or sleep mode.
- Keep Windows up to date.
What does Driver_power_state_failure mean?
Among the Windows shutdown codes, DRIVER_POWER_STATE_FAILURE is quite interesting. This indicates that the driver on your PC has gone into an invalid or incompatible power state. This message usually appears when the PC returns to normal operation after a period of hibernation.
How do I fix a driver problem in Windows 10?
- Choose Start -> Settings > Update and Security -> Troubleshooting or select the Troubleshooting shortcut at the end of this topic.
- Select the type of troubleshooting you want to perform, and then select Launch Troubleshooter.
- Launch the troubleshooter and answer the questions that appear on the screen.
What causes a driver power failure?
Driver power status failures are usually caused by your computer or device driver going to sleep while you are still using the machine. Windows sends a wake-up signal to the device when it needs to, and if the device does not respond in time or at all, Windows reports a driver power failure error.
Mark Ginter is a tech blogger with a passion for all things gadgets and gizmos. A self-proclaimed "geek", Mark has been blogging about technology for over 15 years. His blog, techquack.com, covers a wide range of topics including new product releases, industry news, and tips and tricks for getting the most out of your devices. If you're looking for someone who can keep you up-to-date with all the latest tech news and developments, then be sure to follow him over at Microsoft.