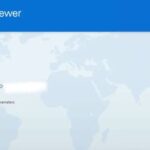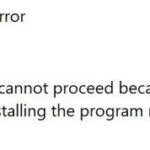- The software is active on more than 400 million devices, of which at least 30 million are connected to TeamViewer at any given time.
- Older Internet devices, such as routers and receivers, can cause this error.
- The error is one of the reasons why the error keeps occurring: Bad Internet connection, older devices, and antivirus programs can also cause it.
- Download and install the software.
- It will scan your computer to find problems.
- The tool will then correct the issues that were discovered.
Teamviewer Is Starting Please Wait
As of two days ago, I have been unable to login to my account because of TeamViewer stuck on “TeamViewer is starting, please wait”.
Many users encounter common errors like TeamViewer not ready to check your connection, which can be caused by some factors, such as outdated routers, firewall issues, and incorrect host file settings.
The latest Windows 10 version from April 10th no longer connects for me. There are prompts saying I might be using a proxy, but I don’t. I disabled proxies in the settings, but this still does not give me an ID and password.
You can support customers remotely, collaborate with colleagues, and stay connected to your own devices with TeamViewer, the company’s flagship product, for remote support, remote access, and online meetings.
Teamviewer Stuck On Connecting
After updating TeamViewer 14 on both computers to the latest version, I cannot connect as it just keeps stuck on “connecting…”. Any ideas?
Teamviewer Windows 11
Windows 11 (21H2), the next version of the Windows operating system, has been released.
More than 400 million devices use the TeamViewer software, of which at least 30 million are connected to the service at any given time. TeamViewer gives users the option of monitoring their computers, backing up their data, and preventing malware.
Teamviewer The Screen Cannot Be Captured At The Moment
The Teamviewer software has worked well for most of the time, but I repeatedly get “this screen cannot be captured at this time.”. I am using it as a tool to assist some elderly relatives. This involves the use of Windows 10 as the client.
Teamviewer Issues
All devices running TeamViewer 15.35.7, irrespective of hardware and software configuration, appear to be experiencing connection issues.
Since last month, I have been unable to connect to any computers using TeamViewer on a Windows 10.1 system.
We offer a complete solution portfolio from TeamViewer that addresses every aspect of the company’s lifecycle, such as screen sharing, remote desktop access, chatting, web conferencing, anti-malware protection, and online whiteboards, among others.
What causes the TeamViewer error “Not ready. Please check your connection” in Windows?

After installing TeamViewer 11, I get the famous message when I open it:
Even though TeamViewer is a German success story, it can still run into problems. The “Not Ready” error has been encountered by many users. Please check your connection. Visit the TeamViewer community page to see how bad things can be. Upon troubleshooting the issue, it turned out that this was the main reason it kept happening:
Bad Internet connection – The first thing you need to check when this error occurs is your Internet connection. Older Internet devices, such as routers and receivers, can cause this error. Check the Wi-Fi level on the device you are trying to connect to TeamViewer with.
Teamviewer Not Connecting To Partner
There are times when TeamViewer cannot connect to the partner computer due to an unstable connection which requires restarting your network.
Basically, I called Team Viewer Support in order to fix this problem. The accounting people were really clueless about how to fix it so they suggested I call Team Viewer Support. The Support person was not able to help me in any way.
Preventive firewall or antivirus program – Your antivirus program may include TeamViewer in the list of prohibited platforms. You can find this out by opening your antivirus program. Once it is running, look for the “Firewall protection” option. If your antivirus or firewall does not include TeamViewer in the list of allowed applications, you can add it as an exception.
As a Filipino, I also can’t connect; even when I have an active internet connection, I receive the error “not ready”
Interface Change – The current interface of TeamViewer is slightly different from the previous one. Some members of the TeamViewer community have reported that switching to the older interface has fixed the bug.
Teamviewer Not Ready Please Check Your Connection
Thank you. I have two computers running Windows 10, and I am having trouble connecting to the remote computer using TeamViewer. I keep getting an error saying “Not ready. Please check your connection.” Do you have any suggestions?
Teamviewer System Update Not Active
My computer shows a warning about System Update not being active in the device status. As soon as the error occurred, I updated TeamViewer. To try and resolve it, I uninstalled TeamViewer 14 and reinstalled it. But the error did not go away.
Teamviewer Reset
If you think you have installed the TeamViewer free version for non-commercial use, here’s how to fix and reset the trial version.
[If (navigator.appName==”Microsoft Internet Explorer”) [ file.all.pleaseWait.style.height = messageHeight; document.all.pleaseWait.style.visibility = ‘visible’;]
TeamViewer hasn’t worked for me in any of the versions I’ve tried.
I actually connected to that remote PC twice this morning while testing, so it does work! If I disconnect, I have to reconnect many times, and I keep getting the same message: “No connection to partner! Partner didn’t connect to router. Error Code: WaitforConnectFailed.”. However, as soon as I disconnect, I have to reconnect again many times and I keep getting the same error message.
Are there any other users experiencing this issue? Can Teamviewer representatives confirm?
Outdated TeamViewer software – Like other platforms, TeamViewer receives regular updates as developers are constantly working to improve it.
How do I fix the “Not ready. Please check your connection” error in TeamViewer on Windows?
Updated: April 2024
We highly recommend that you use this tool for your error. Furthermore, this tool detects and removes common computer errors, protects you from loss of files, malware, and hardware failures, and optimizes your device for maximum performance. This software will help you fix your PC problems and prevent others from happening again:
- Step 1 : Install PC Repair & Optimizer Tool (Windows 10, 8, 7, XP, Vista).
- Step 2 : Click Start Scan to find out what issues are causing PC problems.
- Step 3 : Click on Repair All to correct all issues.

Remove TeamViewer from the host file
Your computer’s hosts file may have a corrupted entry for TeamViewer. We advise you to delete the entry, as it may display incorrect data and addresses. The entry will be recreated once you open the file again, so hopefully it will not occur again!
- You should open the file explorer after opening it and navigate to your local system partition via C – > Windows – > System32 – > Drivers – > Etc.
- File Explorer allows you to view hidden files and folders by selecting the “View” tab from the top menu, then checking the “Hidden Items” check box in the “Show/Hide” area. If you don’t see the Windows folder, you will need to enable the option to view hidden files and folders.
The settings in File Explorer are saved until you change them again, so you can see hidden files later on. - Use the Ctrl+F shortcut and type “Teamviewer” in the “Find What” field before clicking on “Find Next”. Find the Hosts file in the “Etc” folder, right-click on it and select “Open with Notepad”.
- The file should contain a section named “#TeamViewer”. Find it.
Delete everything that is part of the selection by right-clicking the selection and choosing Delete. - Using the Ctrl + S shortcut or File – > Save, you can save your changes.
You may have an error message from TeamViewer that says “Not ready. Check your connection!”.
Change your DNS address.
Several users reported they were able to resolve the problem by simply switching their DNS address and using a different one provided by their Internet Service Provider (ISP). There may be an issue with the DNS address of a computer that is unaware of the problem, but many users simply changed their DNS address by using Google DNS. To fix the problem, follow these instructions!
- To open the Internet Connection Settings entry in Control Panel, use the Windows + R key combination to open the Run utility and type “ncpa.cpl” in the text box.
- In the Control Panel, you can open it manually by clicking on Network and Internet and then Show by Category at the top right of the window. It will be available in the left menu if you click on Network and Sharing Center before you find it.
- Click Properties at the bottom of the screen when the Internet Connection screen opens. If you have administrator rights for the current user account, double-click the active network adapter (the one you use to connect to the Internet).
- You can then select the Internet Protocol version 4 (TCP/IPv4) entry by clicking it and then clicking the “Properties” button.
- On the General tab, select “Use the following DNS server addresses” from the radio buttons.
- Both cases require you to specify 8.8.8.8 as the preferred DNS server and 8.8.4.4 as the alternative DNS server.
- You still see the “Check connection” error message on your computer when you leave the “Check settings on logout” option clicked. Click OK to continue.
Winsock reset.
To reset the Winsock directory to its default or clean state, you can use the “netsh Winsock reset” command at the order line.
- If you find the Command Prompt entry, right-click on it and select “Run as administrator” from the context menu after searching for it in the Start menu or by clicking the search button next to it.
- Alternatively, press Ctrl + Shift + Enter to run the command prompt with administrator privileges by pressing the Windows logo + R key combination.
- Press Enter after entering each command in the window. If the method worked and you did not make any typing errors, you should see a message “Winsock reset completed successfully” or something similar. The problem should still be present, check to see.
Nets for winsock need to be reset
Networks within IP are reset
Do not use the new user interface
Despite the fact that TeamViewer’s Internet connection is not related to the user interface, many users report that they have been able to resolve the problem by simply reverting back to its old design. Here are the steps you need to take to solve the connection problem with TeamViewer.
- If you are using Windows 8, open the Start menu and select the highest result in the search box to open TeamViewer.
- Select Options from the list that appears in the Tools menu on the Start screen.
- Activate the “Use new user interface” option on the General advanced settings page of the TeamViewer settings by clicking the Advanced tab via the left navigation menu. Make sure it is unchecked before confirming the change.
- Make sure your computer always displays the error message “Not ready. Check your connection” when you open TeamViewer!
Add an exception for the Teamviewer_Service file.
You must add TeamViewer to the list of exceptions/exceptions if your anti-virus tool refuses to see the program’s efforts to connect to the Internet as harmless.
Permission in the Windows Defender firewall
It is often the Windows Defender Firewall that is responsible for blocking TeamViewer_Service.exe inside the firewall, for which we recommend that you make an exception in the Windows Defender Firewall for TeamViewer_Service.exe.
- On the left side of the taskbar (bottom left of the screen), click the Search button or the Cortana icon to open the Control Panel.
- Scroll down to the Windows Defender Firewall option on the left side of the Control Panel once it has been opened.
- Using the left menu, click on Windows Defender Firewall and then select Allow an application or feature through Windows Firewall. You’ll see a list of installed applications. If the executable is not there, click on the Allow other applications button at the bottom. Once you’ve specified administrator rights, click the Change Settings button at the top of the screen and specify administrator rights.
- To install TeamViewer, go to Program Files (x86)TeamViewer (by default C: Program Files (x86)TeamViewer) and run Teamviewer_Service.exe.
- Before clicking OK -> Add, check the boxes next to Public and Private Entities in the Network Types list.
- When you see TeamViewer “Not Ready” error message appear on your screen, click OK and restart your computer. Make sure the “Check your connection” message is still visible.
Disable IPv6
A good way to solve the problem is to disable the Internet Protocol version 6 connection on your computer, which has been proven to solve many problems. Therefore, remember to disable IPv6 when troubleshooting.
- To access the “Internet Connection Settings” item in the Control Panel, click “Run”, typing “ncpa.cpl” and clicking OK.
- In the Control Panel, you can also do the same thing manually. Click on the “Network and Internet” button to open the Network and Sharing Center. Click the Category view in the top-right pane. Click on the “Change Adapter Settings” button on the left menu to open it.
- You need to click twice on the active network adapter once the Internet Connection window opens.
- Identify the entry for Internet Protocol version 6 in the list and uncheck it. Click OK to confirm the changes, then restart the computer to see if the problem persists.
Restart the TeamViewer service
All activities associated with TeamViewer are restarted when the service is stopped.
TeamViewer was restarted easily and within a few minutes, according to many users. Be sure to shut down TeamViewer completely before you begin.
- Enter “services.msc” without quotation marks into the new field to open the Services tool by pressing the Windows + R combination on your keyboard.
- In addition to searching for the Control Panel from the Start menu, you can use the Start menu’s search button to find it.
- To open Services, click on the Services shortcut at the bottom of the Control Panel window. Using the Show By option, change the Show By option at the top right of the Control Panel window to Large Icons.
- Select Properties from the pop-up menu that appears when you right-click on the TeamViewer service in the list.
- For now, you should stop the service by clicking the “Stop” button in the middle of the window if it is running (you can see the status right next to the service status message).
- If any dialog boxes appear when you change the startup type, confirm them, then click the Start button in the middle of the window. Before continuing, make sure the “Startup Type” menu option in the Service Properties window is set to “Automatic”.
Reinstalling TeamViewer
You can resolve the problem on your computer by reinstalling TeamViewer if none of the above methods work. If you follow all the steps correctly, it should be quick and painless! In addition to installing the latest version, you will be receiving a patch to resolve your specific problem!
- When the Start menu window appears, simply tap the Control Panel link to open it.
If you are using Windows 10, you can also open the Settings app by clicking the gear icon on the Start menu. - You can remove programs by clicking the Remove Program icon under Programs under the Control Panel window.
- You should be able to see all of the installed programs on your computer after clicking Applications in the Settings app.
- TeamViewer can be found in the Control Panel or under Settings. Click Uninstall/Restore and follow the instructions to ensure that the program is completely removed from your computer.
- Follow the instructions on the screen and reinstall TeamViewer. If trouble persists, reinstall the most recent version of TeamViewer.
RECOMMENATION: Click here for help with Windows errors.
Frequently Asked Questions
Why won’t TeamViewer connect?
Problems with antivirus or firewall - If TeamViewer's access to the Internet is denied by your firewall or antivirus program, try making an exception for the executable file. Problems with DNS and Winsock - DNS addresses can be changed, and Winsock can be reset.
How to fix the proxy error in TeamViewer?
- Change your DNS. Go to your control panel.
- Check your firewall. TeamViewer uses port number 5938 to connect to its servers and redirect them to other PCs.
- Restart the application on your PC.
- Make sure you are not using a proxy server.
How do I connect TeamViewer to the Internet?
Click the Connect to partner button and enter the TeamViewer password on the remote computer when prompted. You are now connected to the remote computer directly via your local network without using the Internet. Note: To run the TeamViewer LAN connection, please make sure that both computers are in the same network.
Why is only a LAN connection possible with TeamViewer?
There may be a problem on the computer where the DNS problem occurs. You have an Internet connection, but the address of the TeamViewer servers may not be resolved.
Mark Ginter is a tech blogger with a passion for all things gadgets and gizmos. A self-proclaimed "geek", Mark has been blogging about technology for over 15 years. His blog, techquack.com, covers a wide range of topics including new product releases, industry news, and tips and tricks for getting the most out of your devices. If you're looking for someone who can keep you up-to-date with all the latest tech news and developments, then be sure to follow him over at Microsoft.