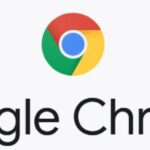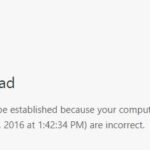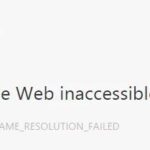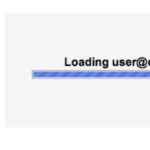- Most websites open at slow speeds, and sometimes they don’t open at all.
- This phenomenon occurs with the latest version of Windows 10 Chrome.
- To visit such sites, you must establish a secure, encrypted connection.
- The time it takes to establish such a connection is too long.
- There are several reasons for this problem: cryptographic service is malfunctioning.
- Suspicious add-ons may cause connection problems and increase connection time.
- Download and install the software.
- It will scan your computer to find problems.
- The tool will then correct the issues that were discovered.
Sent An Invalid Response
An invalid response was sent by the domain, which is shown as ERR_SSL_PROTOCOL_ERROR in Google Chrome.
Are you suffering from the problem of a slow secure connection? To be precise, most websites open at slow speeds, and sometimes they don’t open at all. This phenomenon occurs with the latest version of Windows 10 Chrome. Here, Techquack will explain the causes of the slow secure connection problem and how to solve it.
Err Ssl Protocol
SSL protocol errors occur when a browser cannot establish a secure connection with an SSL certificate-enabled website, so they are named after the protocol.
The Chrome browser recently began behaving strangely when I was browsing the web. It allowed me to connect to sites that were not SSL protected, but it would not allow me to connect to sites that were. Chrome gets stuck on the “Establish Secure Connection” phase every time I try to access an SSL-protected site, displaying the ERR_CONNECTION_TIMED_OUT error at the end of every session.
Speaking of prospects, I couldn’t connect to Google, Facebook, Twitter, or any other site whose URL contains https:// because of this problem. But I have no problem safely accessing all of these sites with other browsers such as Firefox, Internet Explorer and Opera. So, like any Windows user, I thought a simple reboot would do the trick and I could use the Chrome browser normally. After rebooting, I was able to connect to almost all of the protected sites. But after a few minutes, the “Establishing a secure connection” error returned in the Chrome browser.
What’s the cause of the “Establishing secure connections” error?

A message “Establishing a secure connection” appears in Google Chrome’s lower left corner when I try to access a particular web site. In order to visit such sites, a secure, encrypted connection is required. You receive this message when visiting websites that use the HTTPS protocol.
We need to solve the problem of Chrome’s slow secure connection, especially when compared to Firefox and Microsoft Edge.
The problem of a slow secure connection has several causes. Learn what causes it before you learn how to fix it.
The cryptographic service is malfunctioning: this service is responsible for allowing TLS handshakes, which are used to create secure connections between clients and servers. Restarting this service may fix the problem.
Suspicious add-ons: when new extensions or plugins are added, one of them may cause connection problems and increase the time it takes to establish a secure connection. Consider removing them from Google Chrome.
Antivirus scanners: Most antivirus programs have an HPPT scanning feature that can scan the connection you’re trying to establish. This can increase connection time, so you may want to consider disabling it to save time.
TLS 1.3: When using TLS 1.3 in Google Chrome, some sites become incompatible. Try temporarily disabling it.
How do I fix the error “Establishing a Secure Connection?”
Updated: April 2024
We highly recommend that you use this tool for your error. Furthermore, this tool detects and removes common computer errors, protects you from loss of files, malware, and hardware failures, and optimizes your device for maximum performance. This software will help you fix your PC problems and prevent others from happening again:
- Step 1 : Install PC Repair & Optimizer Tool (Windows 10, 8, 7, XP, Vista).
- Step 2 : Click Start Scan to find out what issues are causing PC problems.
- Step 3 : Click on Repair All to correct all issues.

The following command sequence should be used
There are a lot of people who use this method since it is simple, and it solves most problems related to the problem in question. It works, and users note it is the only step necessary for the problem to be solved. Use the command line only for the first set of steps!
Make sure the “Secure connection established” message displays for a long time when you open Google Chrome.
Do a network reset
This problem can also be resolved easily by performing a network reset. If your “Secure connection established” message appears when you visit a site in Google Chrome, follow the steps below and see if it disappears! It has worked for many users and you have nothing to lose by trying it out.
- Press the Windows + R keys together on your keyboard to open the Run utility. Type “ms-settings:” without the quotes in the new window and click OK.
- If you click on the lower-left corner of the Start menu, the settings tool will appear.
- In the left-hand tab of the Network and Internet panel, click the Status tab to open the Network and Internet panel.
- Follow the instructions on the screen and make sure all the steps are followed. Scroll down until you reach the blue reset button. Click on it.
- If the problem persists, check to see if it has been resolved.
Restart the crypto services.
It is important that certain services work properly for file sharing, just as they are for every other feature in Windows 10. The services need to be up and running at all times, and are called Function Discovery Provider Host and Function Discovery Resource Publication. To make sure these services are running, follow these steps.
- In the new window, type “services.msc” without quotes and click OK to open Services.msc. To open the service management tool, press the Windows + R keys on your keyboard at the same time.
- By using the search button on the Start menu, you may also be able to find the Control Panel.
- Click on the “Administrative Tools” entry in Control Panel, click it, and look at the “Services” shortcut at the bottom. Click it to open “Services” when it opens. Then change the “Show by” option in the upper right corner to “Large Icons”.
- Choose “Properties” from the pop-up menu that appears when you right-click the “Cryptographic Services” and “DNS Client” services.
- In the middle of the window, click the “Stop” button if the service is running (you can see it right next to the service status message). Once the service is stopped, leave it until the next step.
- You must set the Startup Type menu option to Automatic in the Service Properties window before moving on to the next step. When changing the startup type, confirm any dialog boxes that may appear. Click on the “Start” button before exiting the window. Repeat this procedure for each of the mentioned services.
In the event that you click the “Start” button, you may receive the following error message:
The service on this computer could not be started by Windows.
This service contains a different account from another service in the same process.
This situation must be corrected by following the instructions below.
- Click the “Login” tab and click “Browse…” in the service properties window after following steps 1 through 3.
- Click “Verify Name” and wait for the name to appear. Enter “Network Service” in the “Enter the name of the object you want to select” field.
- You should now be able to share files in Windows 10 with a password! When prompted to set a password, enter one in the Password field.
Check for suspicious extensions
Open Chrome and disable one extension at a time, and you can check which one is causing the problem. If it happens recently, it may be a new extension that has caused the problem.
Make sure they are removed once you are finished!
A fix for Google Chrome’s inability to establish a secure connection on Windows 10
Not A Secure Connection
It’s necessary to contact your hosting provider to learn how they handle certificates if your site isn’t on Flywheel yet. A little communication between the host and the certificate authority is usually required to get everyone on the same page during the process. To learn if your host has any recommendations regarding what’s best for you and your website, contact them to find out if there are any fees associated with adding a SSL certificate.
The first step is to open Google Chrome by double-clicking its icon on your desktop. To open extensions, it is necessary to type the following address in the address bar of the browser:
https://chrome://extensions
2.) Removing an extension from Google Chrome permanently is as simple as clicking the “Remove” button next to an extension that might be causing security problems.
The message “Secure connection in progress” will remain on your computer for too long if you restart Google Chrome.
TLS 1.3 can be disabled
Several developers have found that changing some advanced Chrome settings that disable TLS 1.3 may solve the problem. The problem is mostly related to one of the latest versions of TLS. For encrypting and sending data, TLS is responsible. Here’s how you can do it! To try it out, follow the instructions below!
You can open Experience by double-clicking Google Chrome’s icon, searching in the Start menu, or typing it in the address bar:
chrome://flags
The menu below allows you to deactivate TLS, but you can search for it using the search bar at the top of the window. To deactivate it, you need to open the Experiences window, select the “Available” tab, and then click the TLS check box.
The connection should be fixed once you restart Google Chrome!
RECOMMENATION: Click here for help with Windows errors.
Most Frequently Asked Questions
How do I restore Chrome using a secure connection
Step 1: Enter ms-settings: then click OK.
Step 2: On the Settings page, click Network and Internet.
Step 3: Select the Status option, then scroll to the right on the Status page to find Reset Network and click on it. You can then check to see if the problem with the slow establishment of the secure connection has been resolved.
What can I do to get rid of a secure link?
You can deactivate it in your browser window before establishing a secure connection. To deactivate a secure connection in your browser, click "Cancel" in the browser window that shows the secure connection process.
How can I fix a problem with securing my connection?
- Start with SSL/TLS certificates.
- Adjust the date and time on your Android device.
- Delete navigation data in Chrome.
- Change your WiFi connection.
- Temporarily disable antivirus.
- Reset your Android device.
How can I create a secure connection with Google Chrome?
- Open Google Chrome.
- Press Alt + f and press the Settings button.
- Select the Show advanced settings option.
- Scroll down to the Network section and click Change Proxy Settings.
- Now switch to the Advanced tab.
- Scroll down to the Security category.
- Now check the boxes corresponding to your version of TLS/SSL.
Mark Ginter is a tech blogger with a passion for all things gadgets and gizmos. A self-proclaimed "geek", Mark has been blogging about technology for over 15 years. His blog, techquack.com, covers a wide range of topics including new product releases, industry news, and tips and tricks for getting the most out of your devices. If you're looking for someone who can keep you up-to-date with all the latest tech news and developments, then be sure to follow him over at Microsoft.