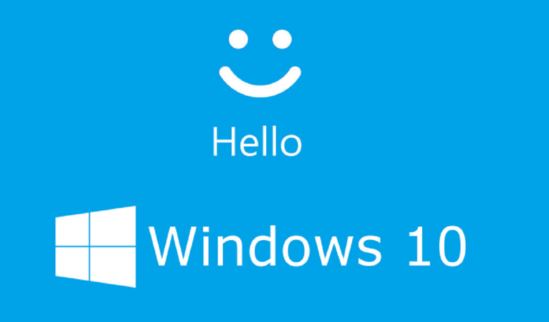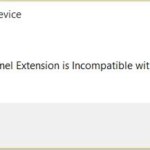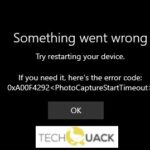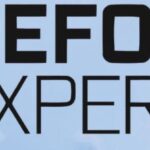- Microsoft has introduced some useful additions to Windows Hello with each new update.
- Users can now use Windows Hello’s facial recognition feature on Microsoft Edge and related devices.
- However, the latest update for Windows 10 may actually cause some problems with Windows Hello.
- There are several reasons why Windows Hello usually no longer works in Windows 10.
- These reasons are usually related to recently installed Windows updates, a Windows reset, or something similar.
- Download and install the software.
- It will scan your computer to find problems.
- The tool will then correct the issues that were discovered.
Helloface
A realistic body swapping app like HelloFace allows you to turn your photos into videos in just one second. You can start the deep fake magic for free by selecting an in-app material and replacing your faces with yours. It is possible to share videos and photos in any messenger app, such as Facebook and Whatsapp.
Getting the most out of Windows Hello has been made easier with each new update. Now Microsoft Edge and devices using Windows Hello can make use of this feature.
Windows Hello Fingerprint Something Went Wrong
In Windows 10 Gaming, you can solve the problem “Something went wrong on our end. Please try again… to fix the problem; Hi! I have had my Windows Hello fingerprint working fine for a few years now, but suddenly it stopped working. Izz mirzakarami, Aug 16, 2022 in ‘Windows 10 Gaming’.
TPM stands for Trusted Platform Module, which is a technology designed to aid security related functions purely based on hardware. For that, we have a TPM chip which is a secured crypto processor used for carrying out cryptographic functions. It has several layers of physical security mechanisms, which cannot be perpetrated by any malicious software applications. TPM technology helps you to generate, store and limit the use of cryptographic keys, provides platform device authentication by the help of the unique TPM RSA key burnt to itself. TPM technology also preserved the integrity of platforms by taking and storing security measurements.
Windows Hello is currently affected by the latest update to Windows 10, which affects many other features of the system.
Windows Hello Sign In
Originally introduced in 2015, Windows Hello allows its users to sign in using their fingerprints, PINs, or facial recognitions.
As part of the Windows 10 native program, Microsoft has enabled and managed these options to improve life. Microsoft works with hardware manufacturers to eliminate false positives and prevent spoofing by reducing false positive rates. Windows Hello can now detect if an image is ‘living,’ so a printed or digital photo cannot be used for facial recognition.
After installing the update, you may encounter problems with Windows Hello. If you follow the instructions below, you will be able to resolve the problem.
Windows Hello may be triggered by a number of factors. We have discussed a few of them in this article.
In order to resolve Windows Hello problems in Windows 10, here are some solutions.
What Happened To Hello How Are You
Jack Edwards (@jackbenedwards) posted this TikTok video: “it’s a cool book though #booktok”. What happened to hello? | how are you? | my name is-. The original sound is here.
What causes Windows Hello in Windows 10 to fail?
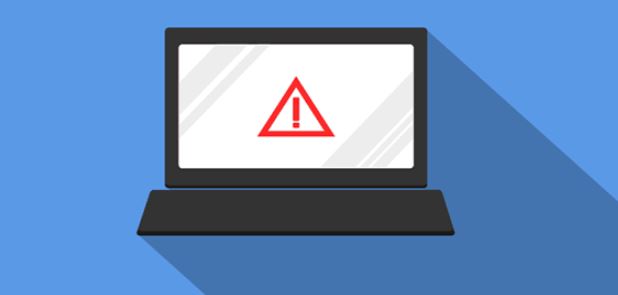
A recent Windows update, a Windows reset, or something similar can cause Windows Hello to no longer work in Windows 10. Below are some of the most common causes:
Trusted Platform Module (TPM) is not configured on the device: TPM must be configured and running on the device to allow domain users to log in with a PIN. Users solved the problem by installing it on their computers.
Logging in with a PIN is unauthorized: as with the first cause, a recent Windows update may have disabled the PIN login authorization that you had previously. Be sure to re-enable it in the registry editor.
Old drivers for imaging and biometric devices: If the drivers for the devices you need, such as webcams, fingerprint sensors, and iris scanners, are old and outdated, Windows Hello will not run. Updating the device manager has solved the problem for many users.
When Windows 10 facial recognition doesn’t work, enabling biometrics can fix the issue easily. In order to rectify the facial recognition malfunction, this method could have been used since a few system settings, such as the Local Group Policy, were altered when Windows 10 was updated.
How do I solve the “Windows Hello doesn’t work” problem on Windows 10?
Updated: April 2024
We highly recommend that you use this tool for your error. Furthermore, this tool detects and removes common computer errors, protects you from loss of files, malware, and hardware failures, and optimizes your device for maximum performance. This software will help you fix your PC problems and prevent others from happening again:
- Step 1 : Install PC Repair & Optimizer Tool (Windows 10, 8, 7, XP, Vista).
- Step 2 : Click Start Scan to find out what issues are causing PC problems.
- Step 3 : Click on Repair All to correct all issues.
Windows Hello Compatible Cameras
Infrared camera works quickly with Windows Hello, and logitech’s BRIO 4K provides high-quality video for streaming and screencasting.
A similar error to this one occurs when a user attempts to log in to Windows Hello using a face or fingerprint but is prompted to enter a PIN. This is usually caused by human error. In the event that the user attempts to set up the face scan or fingerprint again, the desktop will notify the user that the fingerprint has already been created on another account. Please try a different finger.
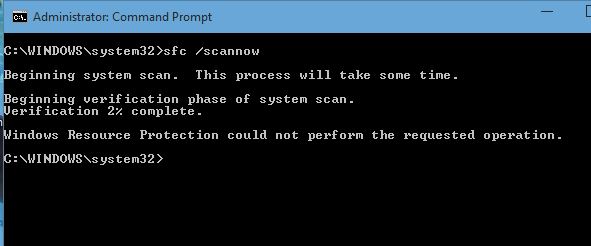
Use Windows 10 hardware and device diagnostics software
There are a number of diagnostic tools that come with Windows 10 that can be used to detect and resolve problems with your device. Fortunately, these tools use a simple troubleshooting process that doesn’t require you to download any specific files.
Getting the Windows 10 Hardware and Peripheral Diagnostic Manager to work is as simple as following the steps below.
- Type “management” in the Run box and press OK to return to Windows.
- You can display large or small icons by selecting the display mode.
- “Troubleshooting” will appear.
- The “Hardware and Sound” category should be selected.
- The Troubleshooting Assistant screen will appear once you click “Hardware and Devices.”.
Configure the Trusted Platform Module
If your Windows Hello stopped working as expected, it may be because the TPM technology you need to use is turned off. You may have accidentally turned off TPM, or it may have been disabled as a result of a Windows update.
- Enter the password “rpm.msc” in the Run box and click OK.
- Choose “Prepare TPM…” from the top menu after clicking “Action”.
- After restarting your computer, ensure that Windows Hello is running by clicking “Restart”.
Using the registry editor
Windows Hello diagnostics and PIN logins can both be enabled in the registry editor.
- Click OK after typing “Regedit” into the Windows + R key combination.
- In the left pane navigate to the next key or copy the key from the address bar: HKEY_LOCAL_MACHINESOFTWAREPoliciesMicrosoftWindowsSystem.
- Make sure “AllowDomainPINLogon” is present by right-clicking on an empty space and selecting New value (32-bit) from the menu.
- Changing the data value to “1” is as simple as double-clicking the “AllowDomainPINLogon” entry and clicking on the OK button.
- Windows Hello may not work until you reboot your computer.
Resetting Face and Fingerprint Recognition Options
It has been reported that users have been able to solve problems by simply resetting two security options in Windows Hello.
- Select Settings from the Start menu, or press Windows + I to get to the Settings option.
- Select “Accounts”.
- Choose “Connection Settings” from the left-hand pane.
- You can restore them by clicking “Delete” under the “Face Recognition” and “Fingerprints” options.
- You need to repeat the process of setting up Face and Fingerprint Recognition by clicking the “Get Started” button and following the on-screen instructions.
- If Windows Hello does not work, restart your computer.
Updating biometric and imaging device drivers
Windows Hello can be fully operational again by updating the drivers.
- Select “Device Manager” by pressing Win+X on your keyboard.
- On the left side of the screen, click the arrow icon next to “Imaging Devices” and “Biometric Devices” to expand the sections.
- These devices can be updated with a right-click.
- Windows 10 will search your hard drive or the internet for the latest driver, and you will be guided by the screen to install it.
Updating Windows 10 to the latest version
In addition to getting rid of outdated Windows Hello errors, upgrading to Windows 10 offers exciting new features, improved security, and enhanced optimization.
- Click Start to open the Settings application or press Windows key + I to access it from the keyboard.
- On the Update and Security page, click Update.
- Updates can be found by clicking the Check for updates button under the Windows Update tab.
- Click Install when new updates are found.
- Windows Hello will work as expected after installing the latest Windows 10 update on your system.
Run System File Checker
Windows 10 includes a tool called System File Checker, often called SFC Scan, which automatically repairs corrupted system files.
You can follow these steps.
- Using your keyboard, press Windows + R and type “cmd”. Press Ctrl + Shift + Enter to open the command line.
- It may be necessary to have an administrator account installed on your device to allow the change request.
- Enter the following command and press Enter: sfc / scan now.
- The SFC command can also be used to fix related errors found by the system file scanner. When the scan is completed, the system file scanner should detect any errors.
RECOMMENATION: Click here for help with Windows errors.
Frequently Asked Questions
Why has Windows Hello stopped working?
If some system drivers, most likely the webcam and fingerprint reader drivers, were corrupted during the upgrade process, Windows Hello may stop working. To fix this, try updating the corrupted drivers: right-click on the Windows key and select Device Manager.
What should I do if Windows Hello doesn’t work?
Hardware driver updates may be available or waiting for a reboot. Updating the surface can fix Windows Hello problems. To check for updates, go to Start -> Settings -> Updates and Security -> Windows Update -> Check for Updates.
How do I restore the Windows Hello face that is not available on this device?
- Disable Quick Start: Select Settings -> System -> Power and Sleep -> Advanced Power Settings -> Select Power Button Function -> Change Unavailable Settings -> Disable Quick Start.
- Reset the Face and/or Fingerprint Recognition options.
- Change group policy settings (Pro version only).
- Update the drivers.
Why can’t I set my Windows Hello face?
Right-click the Windows key and select Device Manager. Locate the Hello, webcam, and fingerprint drivers separately and right-click on each one. The system should detect and reinstall the drivers automatically. Perform hardware and device troubleshooting under Settings -> Update and Security -> Troubleshooting.
Mark Ginter is a tech blogger with a passion for all things gadgets and gizmos. A self-proclaimed "geek", Mark has been blogging about technology for over 15 years. His blog, techquack.com, covers a wide range of topics including new product releases, industry news, and tips and tricks for getting the most out of your devices. If you're looking for someone who can keep you up-to-date with all the latest tech news and developments, then be sure to follow him over at Microsoft.