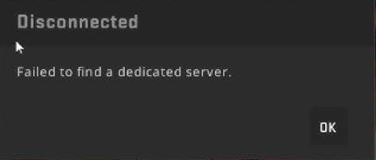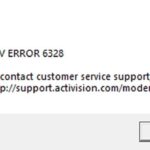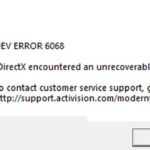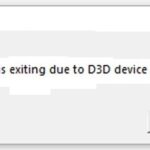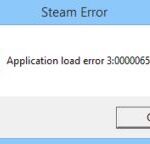- The “Failed to find a dedicated server in CS GO” error occurs when players try to open a workshop map and use bots to run the map.
- The reasons why this error occurs are not entirely clear.
- The error is probably caused by a corrupted game file, which affects the loading of workshop maps.
- In some cases, you may also see this error due to a network mismatch that prevents your computer from establishing a stable connection to the Steam server.
Csgo Wikipedia
The first-person shooter Counter-Strike: Global Offensive (CS:GO) was developed by Valve and Hidden Path Entertainment in 2012. In August 2012, Global Offensive, a game developed over two years, was released for the OS X, PlayStation 3, Windows, and Xbox 360 platforms, as well as for Linux. With smaller balancing patches as well as larger content updates, Valve continues to update the game.
There have been several reports of players getting an error when trying to open a workshop map and running it with bots. The reason this happens isn’t entirely clear. It’s therefore important to understand the possible reasons behind the “Failed to find a dedicated server in CS GO” error before deciding how to fix it.
What’s the reason for the error “Failed to find a dedicated server” in CS GO?

Csgo Gaming
A number of classic CS content (de_dust2, etc.) are updated in CS: GO, including maps, characters, weapons, and game modes.
A large number of gamers enjoy Counter-Strike: Global Offensive (CS: GO) because of its competitive game modes and designs. Recently, players of Counter-Strike: Global Offensive (CS: GO) complained about an error that occurs when they search for a dedicated server. This error usually occurs when they use bots to reroll a card. The first problem is when a player uses bots.
Game Integrity Problem: Probably, this problem is caused by a corrupted game file, which affects the loading of workshop maps. If this is the case, you can solve the problem by forcing the integrity check in the Steam settings. Many affected users have confirmed the success of this process.
Counter-strike: Go
During the past two weeks, Rio de Janeiro has been home to 24 of the best Counter-Strike teams in the world as they competed to become IEM Rio Major champions. The Outsiders won their first Major championship as they beat Heroic on Mirage and Overpass!
TWI please make this suck less. I’m seeing “Steamsstats: Security Check Failed” for a bunch of the core files on an updated server after reinstalling.
Incorrect workshop folders: If you manually installed some workshop maps, this error code may appear because they were installed incorrectly. If this is the case, you can solve the problem by removing the wrong workshop maps from the appropriate folder.
Csgo Mods
As a result of it, players will have a choice between a classic game with modern aiming mechanics, or a classic game with modern aiming mechanics.
Whenever I use bots to play the official map, I get the same error. Here is a direct link to the file: https://steamcommunity.com/sharedfiles/filedetails/?id=125438072&searchtext=Aztec — I asked this question previously here: https://www.reddit.com/r/GlobalOffensive/comments/adq1m9/how_do_i_play_maps_like_aztec_ or_de_dust1/
Common Workshop Error: As one concerned user reported, this problem can occur in cases where you have subscribed to many different workshop maps, forcing the installer to put them in the same folder. In this case, you can solve the problem without uninstalling the game by unsubscribing from all CSGO-related workshops and deleting the workshop folder where the cards are currently stored.
NAT Closed: In some cases, you may also see this error due to a network mismatch that prevents your computer from establishing a stable connection to the Steam server. If you are experiencing similar errors with other games you are trying to play through Steam, check to see if your NAT is closed. If so, you can open it by enabling UPnP or by manually punching the ports you use.
How to resolve the “Failed to find a dedicated server” error in CS GO?
We highly recommend that you use this tool for your error. Furthermore, this tool detects and removes common computer errors, protects you from loss of files, malware, and hardware failures, and optimizes your device for maximum performance. This software will help you fix your PC problems and prevent others from happening again:
Updated: April 2024
Counter Strike Go Config
Find your config.cfg in the cfg folder within the game directory (default C:\Program Files (x86)\Steam\SteamApps\common\Counter-Strike Global Offensive\csgo\cfg). If you don’t already have file extensions enabled in Windows, you should enable them now to make sure that, when you edit the config file, it retains the .cfg extension. To turn on file extensions, click Organize in Windows Explorer, click Folder and search options, tab over to View, and uncheck Hide extensions for known file types. Now let’s edit config.cfg. You can open it in Windows Notepad, but it’ll be easier to read with a more advanced text editor, like the free Notepad++.
So when first time i played in inferno, it can. But then suddenly one day i cant play in Inferno. it said the map differs from server. So i went to youtube and search about it. They said to delete it and it will be back, but for me its still the same. Then i deleted all the inferno maps in the folder and when i play in inferno it said “Failed To Find Dedicated Server”. So until now i still cant play in inferno. Please help me i want to play in inferno. It is not a workshop, it is the real inferno. So i cant play casual,competitive,and even offline with bots in inferno. Please fix this VALVE.
When I download a few workshop maps, it says Failed to locate a dedicated server when I try to start training. When I’m playing offline, why do I need a server? I had previously downloaded a few maps, which worked fine! Now however, every map I download gives me this error. Please help!
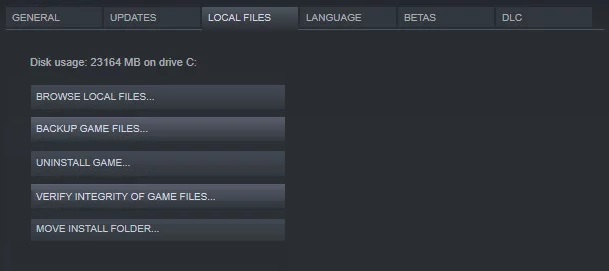
Check the integrity of the folder with the game
Here’s how to run an Integrity Check from Steam if you aren’t experiencing any problems with NAT. If you are experiencing errors with the game files, run an integrity check.
- The Steam client has a Library tab.
- Select the CS: GO entry in the Library from the right-click menu.
- Choose Property from the menu.
- You can check the integrity of the game files by clicking the Check Game File Integrity button on the Local Files tab.
- Restart your computer once the process has been completed.
Deleting unsuitable Workshop folders
A workshop map may not be installed correctly when manual installation is performed. Consequently, Steam cannot load Workshop folders into the game. An error message appears that says “Could not find a dedicated server.” The incorrect Workshop folders need to be deleted in order to solve this problem.
- Remove all CS: GO-related background processes.
- To access the Steam Library, open the program and click on “Library”.
- Select Properties from the right-click menu when you are viewing the folder for Counter-Strike: Global Offensive.
- To browse local files, click on the Local Files tab.
- Double-click the CS:GO folder once it has been opened.
- You can find the Workshop by going to Maps.
- Once the Workshop folder has been opened, double-click on any folder inside it.
- The folder should be deleted if it contains only images and no files ending in “.bsp”.
- It is recommended that you restart CS:GO after deleting all folders with files ending with “.bsp.”.
Unsubscribe to the Workshop maps
Steam workshop subscriptions can cause an error if you subscribe to several maps, causing all workshop maps to be placed in the same folder.
The error can be fixed by unsubscribing from the workshop cards and deleting the workshop folder. See below for instructions.
- The first thing you need to do is close CS: GO.
- The “Community” tab can be found on Steam.
- Drop-down menu: Choose “Workshop”.
- You can play CS: GO by clicking here.
- Make sure the signed items are selected by opening the “Browse” tab.
- You can unsubscribe from CS: GO cards by clicking the “Unsubscribe” button on the “Subscribed Workshop Items” tab.
- Back on Steam’s main page, click on Settings.
- Right-click Counter-Strike: Global Offensive in the Library tab.
- Choose Property from the menu.
- The Local Files section of the Properties tab can be accessed by selecting Browse Local Files.
- Delete the “Workshop” folder by right-clicking on the “Maps” folder in this window.
- A folder with the remaining workshop files has been deleted after you successfully unregistered the workshop maps.
- Check whether the error occurs again once you unregister the workshop cards.
RECOMMENATION: Click here for help with Windows errors.
Frequently Asked Questions
How to solve the problem of not being able to find a dedicated server in CS GO?
- Check your NAT.
- Perform an integrity check of your game folder.
- Delete unsuitable workshop folders.
- Unsubscribe from workshop maps.
How to solve problem with inability to access the official server?
- Check your antivirus program.
- Restart your network connection.
- Disable proxy server settings.
- Reset your network settings.
Why does my CSGO keep telling me that no official server can be reached?
Sometimes the "Failed to reach any official servers" error is due to an interruption in your internet connection. You can try to bypass these problems by using a VPN. If you need a simpler option, you can try using a VPN service.
Why won’t my CS:GO server connect?
CS:GO server errors can be caused by the Windows Defender firewall not allowing the game to connect to a server. Click the Enable or Disable Windows Defender Firewall link. Select the Disable Windows Defender firewall option and click OK.
Mark Ginter is a tech blogger with a passion for all things gadgets and gizmos. A self-proclaimed "geek", Mark has been blogging about technology for over 15 years. His blog, techquack.com, covers a wide range of topics including new product releases, industry news, and tips and tricks for getting the most out of your devices. If you're looking for someone who can keep you up-to-date with all the latest tech news and developments, then be sure to follow him over at Microsoft.