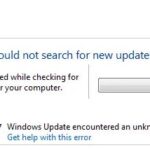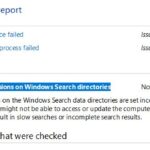- Some Windows 10 users are complaining about a similar problem on their end.
- The problem can occur when the Windows search service is disabled.
- If you’ve tried all of the above instructions, you can try rebuilding the index database to fix Windows 10 search problems.
- Some users have solved the problem by restarting the Windows SearchUI.exe process, which controls the search item.
- The indexing function can also cause problems that can prevent search results from returning to your device.
- Download and install the software.
- It will scan your computer to find problems.
- The tool will then correct the issues that were discovered.
In Windows Explorer, you can find documents, images, music, software, and other files with the help of a search engine.
Type services.msc and hit Enter after pressing Windows Key + R.
With Windows 10 Firewall, you can use it alone or along with another firewall, unlike Windows Defender Antivirus. The built-in firewall is critical for your computer to function properly. Turning it off can lead to internal problems, including problems with search. Make sure the built-in firewall is turned on by following these steps.
Even though you entered keywords that match the files, you may get a message that no items match your search in File Explorer.
Go to Settings > Privacy & security. Open the Searching Windows page under Windows Permissions.
Is the File Explorer search box not working on your computer? If you are experiencing this problem, you are not alone. Some Windows 10 users are also complaining about a similar problem on their end. Follow the solutions presented in this Techquack article, and the problem will be solved quickly. But before you get to the basic solutions, take a look at these easier workarounds and see if they work for you or not.
What’s the cause of the Windows 10 File Explorer search malfunction?
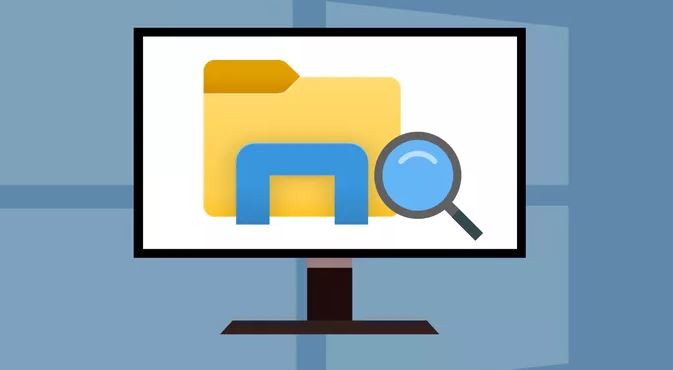
Windows 10 introduced Cortana as a digital personal assistant. If you are using Cortana – or the wizard – you may have errors due to issues with the search function. Sometimes the wizard can malfunction and interfere with other processes and services if there are errors in Cortana code or in the broader Windows operating system environment.
The processing application inside Cortana is not a regular program and thus cannot be uninstalled, unlike other PDAs included with Windows. Cortana cannot be uninstalled or removed using the control panel’s Programs and Features menu.
File Explorer Search Not Working
Click View and select Options when File Explorer opens by pressing Windows Key + E.
The process of re-registering Cortana is very similar to the re-registering process featured in normal re-registration, so we prefer you reinstall Cortana to resolve its issues.
There is also the possibility of the indexing function malfunctioning, preventing search results to return to your device. To resolve a Windows 10 search issue, you can rebuild the index database.
Fix File Explorer searches that don’t work correctly on Windows 10
Updated: April 2024
We highly recommend that you use this tool for your error. Furthermore, this tool detects and removes common computer errors, protects you from loss of files, malware, and hardware failures, and optimizes your device for maximum performance. This software will help you fix your PC problems and prevent others from happening again:
- Step 1 : Install PC Repair & Optimizer Tool (Windows 10, 8, 7, XP, Vista).
- Step 2 : Click Start Scan to find out what issues are causing PC problems.
- Step 3 : Click on Repair All to correct all issues.
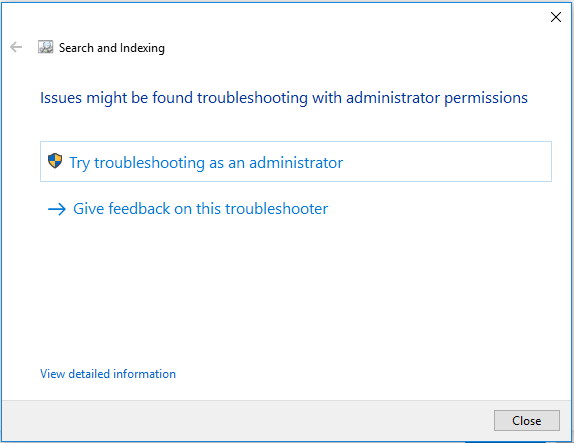
Restart File Explorer
Trying restarting File Explorer can resolve a problem with your File Explorer search.
Select Task Manager from the menu and select Windows Explorer in the pop-up window. Click the Restart button to restart the Windows Explorer process.
It has also been reported that some users have successfully re-started Windows SearchUI.exe, which controls the search item. To solve this problem, open the Task Manager Details tab, right-click on the process, and then click Finish Task.
Your computer may not be able to search in File Explorer because of a Windows operating system bug. To fix the problem, update to the latest Windows 10 build from the Windows Settings menu. Click on ‘Update & Security’ and then click on the Download button if there is an update available.
The file explorer’s non-functional search should now function again.
Make sure that the Windows search service is enabled
Windows search can be disabled and cause the problem. Therefore, ensure the service is active.
- The Run window can be opened by pressing Windows + R.
- You can open the Services application by typing services.msc into the box and clicking OK.
- In the Name column, look for the Windows search service, and double-click it to open its properties.
- Click on the Automatic option, if it is not already selected, and ensure that the startup status is “running”.
- Once you have made your changes, click OK and Apply.
File Explorer search is now working properly.
Changing the search options
Follow the steps below to make alterations to the search options in File Explorer if you are having trouble finding your files or folders.
- The File Explorer can be opened by pressing Windows + E.
- The top toolbar contains a View tab.
- The search and folder options can be changed by selecting Options.
- To always search file names and contents, click the Search tab in the Folder Options window.
Note: You can also enable the Include compressed files option if necessary. - You can now click OK and Apply.
For most users, this method works. However, if you are not able to resolve the issue, you should try the following method.
Allowing the contents of files to be indexed
If this applies to you, try changing the setting in the corresponding player to index the contents of the file. It may take a while before search results appear.
In your file explorer, navigate to that computer. Right-click on “Devices and drives” and select “Properties” to see the drive details. You can save your changes by checking the Allow indexing of file contents in addition to file properties option when you get the following interface.
The search should work without any problems if you repeat this process for all disks owned by the device.
Restore the search index
Rebuilding the search index has been reported to fix non-working searches in file explorer.
- The small icon view can be accessed through the control panel.
- Select Indexing Options from the drop-down menu.
- To access the advanced settings, click the Advanced button in the pop-up window.
- You can check the index properties and file contents in the Advanced Options window by clicking on the File Types tab.
- Click Rebuild under Troubleshooting in the Advanced Options window. Click OK when the confirmation window appears.
This should fix the issue with the search in file explorer.
Performing Troubleshooting and Indexing
In addition to using the Windows diagnostic tool, you can check for problems with the application.
- Then click Settings from the list that appears when you right-click the Start button.
- Troubleshooting can be found under Updates and security.
- Right-click Search and Indexing to run the troubleshooter.
- Using this method, your search results will not contain the files you selected, so click Next.
- In order to complete this procedure, you will need administrator privileges. By clicking the “Try Troubleshooting” button, you can demonstrate your authority.
If the error persists, try the following solution. Follow the instructions on the screen to complete the process.
Adding system authorization to a file/folder
When only specific files/folders are searched in file explorer, the search may not work. If this happens, the file/folder may not be authorized by the system.
The next time you use the file search tool, you will be able to find the file/folder faster if you add system authorizations.
- Select Properties from the context menu when you right-click the file or folder that is causing the problem.
- Choose Security. In the group or user name area, enter SYSTEM if you do not already have it. Otherwise, click Edit.
- You’ll get the following window after clicking the Add button. Type SYSTEM into the empty field and select Check Names.
- To save your changes, click Apply. To exit the window, click OK.
With File Explorer’s search utility, you can find a specific file or folder.
RECOMMENATION: Click here for help with Windows errors.
Frequently Asked Questions
How do I fix file explorer searches?
- Open indexing troubleshooting.
- Restart file explorer.
- Rebuild the indexing search.
- Select the Indexing properties and file contents option.
- Make sure that the Windows search service is enabled.
- Assign system access rights to the folder.
Why does File Explorer search not work?
If your File Explorer search isn't responding, the first thing you can do is restart File Explorer. To do this, simply press the Windows + X key combination and select Task Manager from the menu. In the pop-up window, find the Windows Explorer process, select it and click Restart.
How do I fix Windows Search malfunction?
- Select Start, then Settings.
- In Windows Settings, choose Update and Security -> Troubleshooting. Under Other Troubleshooting, select Search and Pointer.
- Run the Troubleshooter and select any applicable problems. Windows will try to detect and repair them.
How do I troubleshoot File Explorer issues in Windows 10?
- Select Start -> Settings -> Update and Security .
- Select Recovery -> Advanced Startup -> Restart Now -> Advanced Windows 10 Startup.
- On the Select Options screen, select Troubleshooting. Then on the Advanced Options screen, select Restore Automatically.
- Enter your name and password.
Mark Ginter is a tech blogger with a passion for all things gadgets and gizmos. A self-proclaimed "geek", Mark has been blogging about technology for over 15 years. His blog, techquack.com, covers a wide range of topics including new product releases, industry news, and tips and tricks for getting the most out of your devices. If you're looking for someone who can keep you up-to-date with all the latest tech news and developments, then be sure to follow him over at Microsoft.