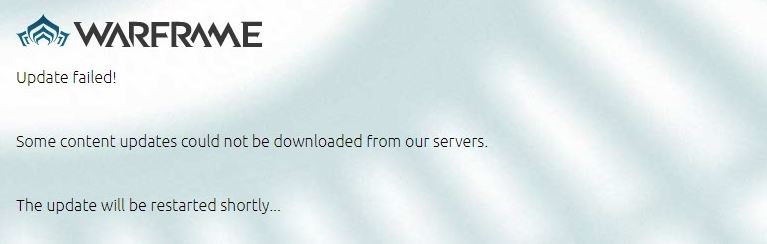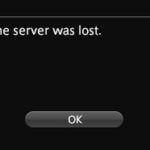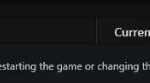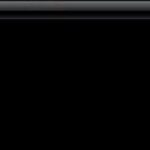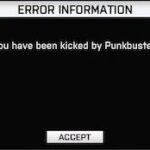- The “Update failed!” error message appears when launching the latest version of Warframe or downloading the latest update.
- This error can be caused by various reasons, such as damaged Microsoft Visual C++ Redistributable installation, Internet connection settings, Warframe launcher settings, missing DirectX installation, game cache, or malware.
- Some things that have almost nothing to do with the game can cause it to fail, but everything can be easily fixed.
Warframe Launcher
Before we look at the solutions, let us analyze the reason behind the Warframe launcher update failure error. There are several reasons for this update failure.
We will describe how to resolve the Warframe update Failed error today. It is imperative that you pay attention so that you can learn how to fix the issue.
The Microsoft Visual C++ Redistributable can be repaired in two ways: Reset your LAN settings, Change your Launcher settings, and Reinstall DirectX. A Network Error prevents you from connecting to the game. Solution 6: Start it as an administrator, Switch languages multiple times from the Launcher, Verify Cache via Steam Client, Reset Warframe Game Cache, and Uncheck 64-bit mode, among other solutions.
When you launch Warframe or download the latest update, you get the “Update failed!” message. There are a number of reasons for this error, including damaged Microsoft Visual C++ Redistributables installations, damaged Internet connections, Changing the settings in Warframe, a missing DirectX installation, game cache, or malware.
Warframe Could Not Update Account Information
I have a problem when I exit the mission. When I exit, the game greets me with an error message that says “could not update account information, progress not saved”. I have no idea what to do and how to fix it. Do you guys have the same problem?
Warframe game launcher settings may also be the cause of this issue. To fix the issue, you need to change Warframe launcher settings.
You can try to fix the Warframe update failure error by repairing the Microsoft Visual C++ Redistributables installed on your computer.
In the detailed error message, you can find the following information:
Update failed!
Our servers were not able to download some content updates.
It would be helpful if you restarted Warframe.
We will restart the update as soon as possible.
What Causes ‘Update Failed’ Error Message on Warframe
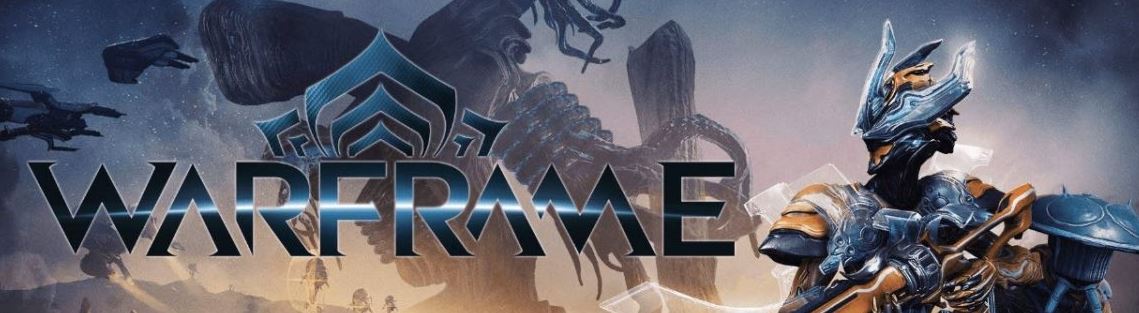
In this article, we take a look at the most common causes of Warframe updates failing. Unfortunately, some things that have little to do with the game can also lead to updates failing. Here’s how to fix it.
- It appears that Microsoft Visual C++ Redistributable has not been installed correctly.
- Connection settings for the Internet
- Changing the settings in Warframe
- There is an error in the installation of DirectX
- Game cache
- Your computer may be infected with malicious programs
How to Repair the “Update Failed” Error in Warframe
We highly recommend that you use this tool for your error. Furthermore, this tool detects and removes common computer errors, protects you from loss of files, malware, and hardware failures, and optimizes your device for maximum performance. This software will help you fix your PC problems and prevent others from happening again:
Updated: April 2024
The latest Mesa 22 and Nvidia drivers are now required for DirectX 9/10/11/12 games on Proton Experimental only. Before reporting a problem, please make sure that you’ve updated your distribution and drivers.
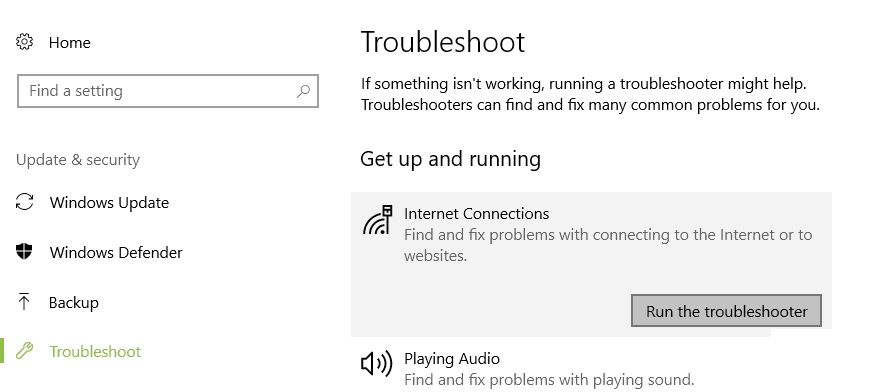
Run the online troubleshooter
This is one of the tools available in Windows 10 that checks for problems with your computer’s network settings.
- Go to Start and click it.
- Select Settings from the menu.
- In the Security and Updates section, click the Update button.
- Troubleshooting can be found by clicking here.
- Troubleshooting tools can be found under Advanced.
- The Run Troubleshooter option can be found under Internet Connections.
- Troubleshooting will be launched as a result of this.
- Ensure that all recommended steps are followed.
Launch the game as an administrator
- Launch Steam.
- To access the Library, click on it.
- Select Properties from the right-click menu of Warframe.
- Local Files can be found by clicking here.
- Navigate to the File Explorer window.
- To access the Warframe properties, choose “Properties” from the right-click menu.
- Select “Compatibility.”.
- Make sure the checkbox is checked, then click Apply and OK to run the program as administrator.
- You should be able to resolve this issue after following these steps.
Resetting local network settings
If your connection settings have been changed, it could be a connection problem.
- By pressing Windows + R, you can open the Run window.
- Open Control Panel by typing “control.exe” and clicking OK.
- Click on Network and Internet in the Control Panel, then click Internet Options in the window that opens.
- To change the settings of a local area network, click the Connections tab.
- It’s not recommended to use proxies when playing Warframe unless you need other connection settings. Make sure the Automatically Detect Settings box is checked and that the proxies are blank.
- Restart your computer after applying the changes.
- Warframe’s latest update may solve the problem.
Reinstall DirectX
- You can download the DirectX End-User Runtime Web Installer from the DirectX website.
- To install DirectX Web, download the installer from the link below.
- The DirectX setup wizard will appear when you open the .exe file you downloaded. Follow the instructions as directed.
- The next step is to scroll down and read the terms of service if you haven’t already.
- Your computer needs to be rebooted.
RECOMMENATION: Click here for help with Windows errors.
Frequently Asked Questions
Why won’t my Warframe update?
The installer requires administrator privileges to update the files on your computer. First, make sure that both Warframe and Steam are completely closed. Then restart Warframe as an administrator. If you're using Steam, run it as an administrator and run Warframe as usual through it.
How do you update Warframe?
On the Features screen, choose Settings -> [System Software Update]. Your system will automatically check to see if you have the latest version of the system software. If not, the latest update file will be downloaded to your system.
How do I update the Warframe launcher?
- Open the "Start" menu and find the Warframe (or Steam) shortcut.
- Right-click the shortcut and select Properties.
- Select the Compatibility tab.
- Click Change settings for all users.
- In the Permission level section, select the Run this program as an administrator check box.
- Click Apply.
How do I fix a failed Warframe update?
- Fix your Microsoft Visual C++ redistributions.
- Reset your local network settings.
- Change some launcher settings.
- Reinstall DirectX.
- Unable to connect due to network errors.
- Run game launcher as administrator.
- Change the language via the launcher.
Mark Ginter is a tech blogger with a passion for all things gadgets and gizmos. A self-proclaimed "geek", Mark has been blogging about technology for over 15 years. His blog, techquack.com, covers a wide range of topics including new product releases, industry news, and tips and tricks for getting the most out of your devices. If you're looking for someone who can keep you up-to-date with all the latest tech news and developments, then be sure to follow him over at Microsoft.