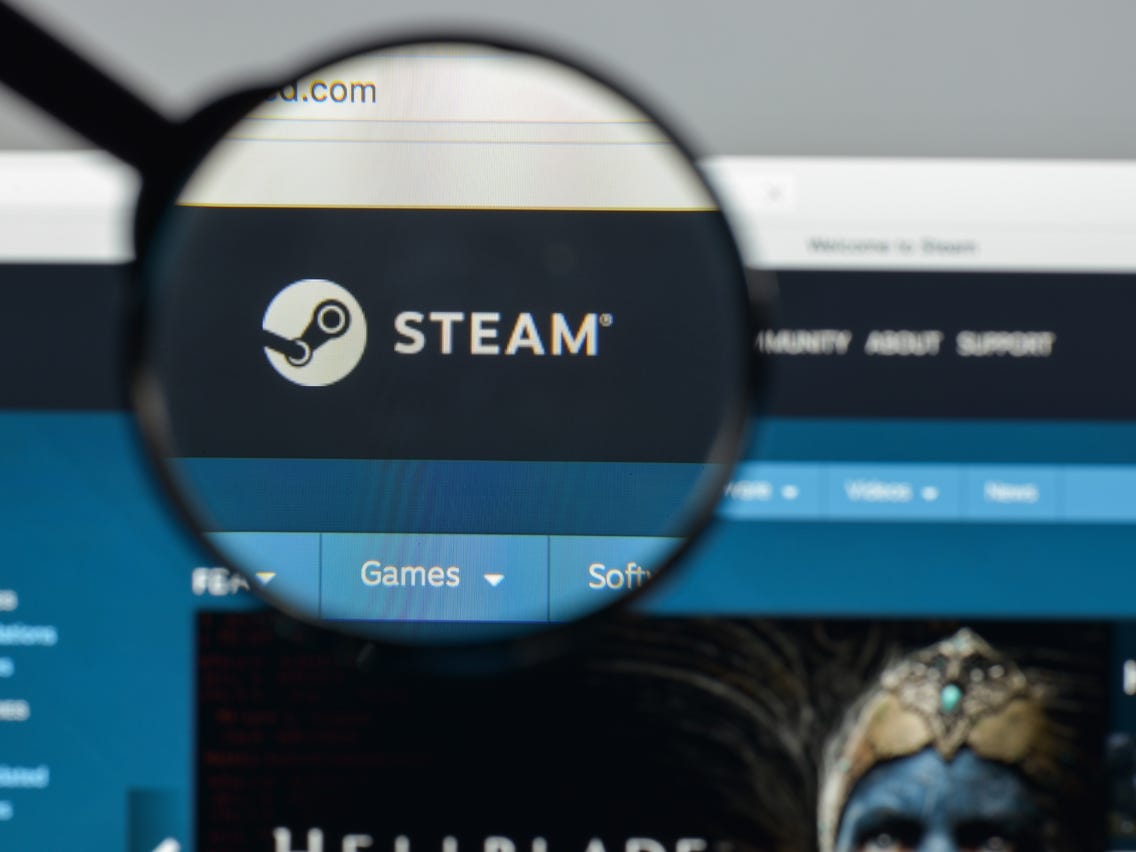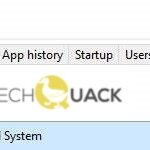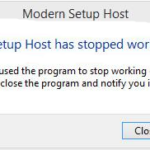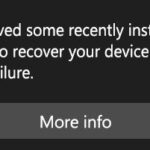- Steam is the leading gaming client software for Windows 10.
- Some users report that Steam runs very slowly on desktops and laptops.
- The client software becomes slow and unresponsive to these users.
- The problem may be caused by the computer not providing optimal performance for the application with the correct resource allocation.
- Some people may have problems with Steam games because of the graphics card they use to process the graphics.
In spite of Steam being one of the most widely used game clients for Windows, users tend to experience slow performance caused by Steam lagging.
By deleting your download and browser cache, you can fix Steam freezing, not responding, and running extremely slow. If you are unable to click any buttons on Steam, simply move on to the next fix and skip this one. Open your Steam client. If this is your case, simply move onto the next fix.
The Steam client software is the most popular gaming client software on Windows, but some users have encountered problems with the client software running very slowly on their desktops and laptops.
Even though Steam has minimal system requirements, some Steam users have experienced slowness and unresponsiveness because of it. Following are some solutions they used to solve this issue.
What’s causing Steam to slow down on Windows 10?
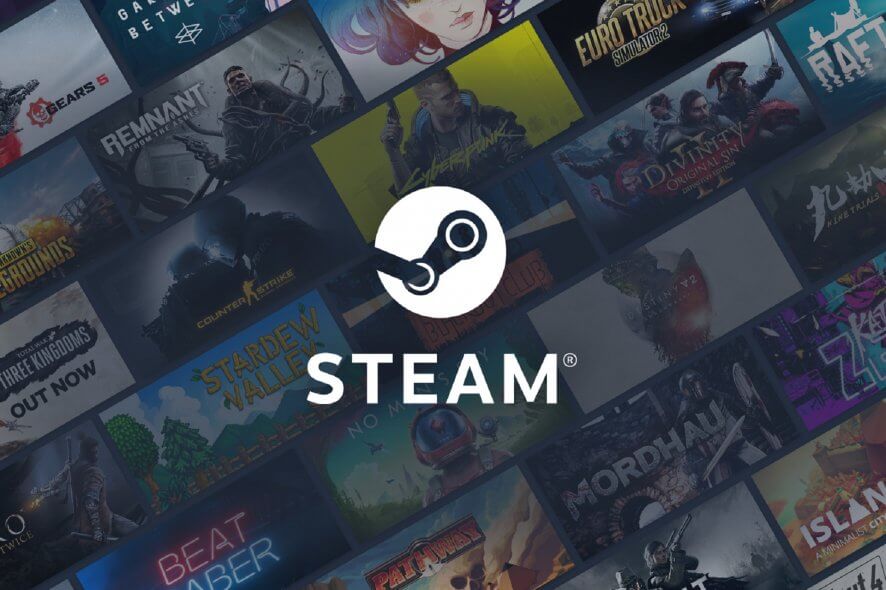
You may not have much space left in your Steam browser because your cache and cookies are so full. Steam’s own browser has a separate browser built into its client, which can cause unexpected behavior, such as slow performance. Using this, you can view web pages and advertisements in the client when clicking on links.
It can cause Steam to work more difficult if you are running a proxy server. As a result of the proxy server, your internet data flows through a tunnel. Steam can sometimes work with this, but it can also throw errors or behave inexplicably. Disable proxy settings and see if Steam runs more smoothly.
Steam may also not have administrator rights, which could cause another issue. These permissions are necessary for Steam to be able to work without interference. Steam requires a lot of changes to its files, as well as a lot of resources, to run optimally. The entire Steam directory and Steam must have administrative permissions in order to prevent the client from being slowed down.
Why Does Steam Take So Long To Open
This is a common problem that all apps face, since corrupted data in the cache and cookies can slow Steam down during startup.
Some people may have problems with Steam games because of the graphics card they use to process the graphics. If your computer uses an Nvidia graphics processor and also has an integrated graphics processor, this problem may occur.
Start by exiting Steam, if necessary, and stopping any running Steam processes. To do this, select “Task Manager” from the taskbar.
You may have corrupted or missing game files, causing your Steam client not to work properly. On top of this, you may have improperly configured library files, which can damage your game.
Why Is Steam So Slow
Try this: close off Steam (make sure Steam is completely turned off). Go to control panel and set the category to small icons in the up-right corner. Go to internet options, select connections and click on the LAN settings. After that make sure:,, Automatically detect settings” is unchecked. Click OK. And start up Steam. It should work just fine now. I tried this just a few minutes ago, because of the same problem and it worked. You can re-enable the unchecked setting, if you want, once you’re done.
Discord steam lagging has been estimated to be fixed now.
There are situations where a computer fails to allocate resources correctly, resulting in the application not performing at its best.
How to repair Steam Running Slow on a Windows 10 computer?
We highly recommend that you use this tool for your error. Furthermore, this tool detects and removes common computer errors, protects you from loss of files, malware, and hardware failures, and optimizes your device for maximum performance. This software will help you fix your PC problems and prevent others from happening again:
Updated: April 2024
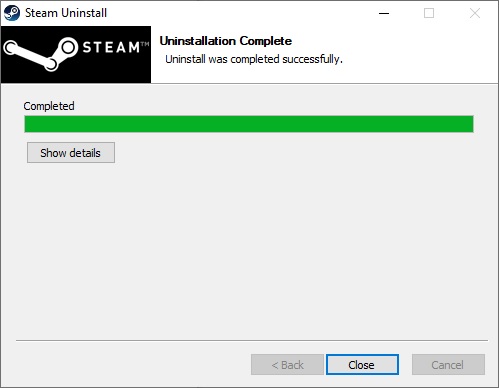
Reinstalling Steam
This article will guide you through the process of reinstalling Steam and saving your game content.
- Choose Open File Location from the right-click menu when you right-click on the Steam icon.
- You can save the steamapps folder in another location by right-clicking and selecting Copy.
- Select Control Panel from the Control panel menu by pressing the Windows logo key.
- You can view by a category by clicking on View by.
- Choose the program you want to uninstall.
- Uninstall Steam by right-clicking it.
- Once Steam has been uninstalled, follow the instructions on your screen.
- Install Steam on your computer.
- Choose Open File Location from the right-click menu when you right-click on the Steam icon.
- Your steamapps backup folder should now be located in your current directory.
- Restart Steam after that.
Clearing the Steam cache and cookies
- Select Run as administrator from the right-click menu when you are viewing the Steam icon.
- Select Settings from Steam.
- Click CLEAR WEB BROWSER CACHE in the Web Browser section.
- Click OK.
- You can delete all the cookies from your browser by clicking DELETE ALL COOKIES.
- Click OK.
- You can delete the cached downloads by selecting the Downloads menu and clicking DELETE.
- Click OK.
- Restart Steam.
Steam Service Repair
- You will need to hold down the Windows logo key as well as the R key simultaneously on the keyboard.
- Press Enter after typing C:/Program Files (x86)/Steam/bin/SteamService.exe /repair.
- There will be a window that appears. Wait until the Steam Service has been restored (this process might take a few minutes, so please do not close it until it is complete).
- The problem can be resolved by restarting Steam.
Disable automatic proxy settings
- Your keyboard will display Internet Options when you press the Windows logo key.
- Select Internet Options from the menu.
- You can access the LAN settings by clicking the Connections tab.
- To remove the auto-detection setting, uncheck it and click OK.
- Check the problem by restarting Steam.
RECOMMENATION: Click here for help with Windows errors.
Frequently Asked Questions
How do I fix the lag problem in Steam Windows 10?
- Right-click on the Steam client and select Run as administrator.
- Then click on Steam on the client and select Settings from the drop-down menu.
- Then go to the web browser on the left side of the screen.
- You will then see two options: Clear Web Browser Cache and Clear Web Browser Cookies.
Why are my Steam games so slow?
Data accumulation in the Steam browser is one of the factors that slow down Steam. The game client software includes its own built-in browser that allows users to browse the Steam store. Many Steam users have confirmed that deleting the browser cache and cookies solves the problem.
How can I make Steam run faster?
- Make sure that the Steam app is properly configured to optimize download speeds.
- Check your computer for anti-virus or firewall restrictions.
- Unplug unnecessary devices from your Internet connection.
- Configure your router to prioritize Steam traffic.
Does Steam slow down my computer?
Yes, all programs do. But on modern computers, Steam is not considered demanding at all. The worst thing Steam can do is consume RAM, but only because you're on the Steam side of Chromium (for example, the store or a new library).
Mark Ginter is a tech blogger with a passion for all things gadgets and gizmos. A self-proclaimed "geek", Mark has been blogging about technology for over 15 years. His blog, techquack.com, covers a wide range of topics including new product releases, industry news, and tips and tricks for getting the most out of your devices. If you're looking for someone who can keep you up-to-date with all the latest tech news and developments, then be sure to follow him over at Microsoft.