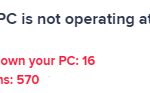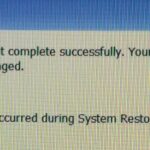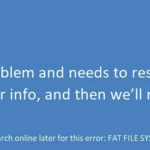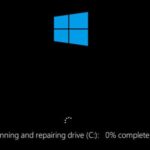- The Windows registry is the configuration database database for the operating system and programs.
- Registry files are very important; once a file is missing or damaged, errors occur.
- In this article, we will show you all the options you have when your user profile is corrupted.
- In most cases, you should be able to fix the problem by recreating the account of a corrupted user account.
- A corrupted user profile can prevent you from accessing Windows 10 or Windows 8, Windows 10, and even Windows XP.
- Download and install the software.
- It will scan your computer to find problems.
- The tool will then correct the issues that were discovered.
This article describes issues that registry bloat may cause user logon delays or cause application users to receive a “0x800705AA” error. These issues occur on computers using Windows 8.1, Windows RT 8.1, or Windows Server 2012 R2. KB 3063843 consists of a corrective fix that prevents WNF registrations from being leaked after fix installation, and the wnfcleanup tool that removes stale WNF registrations created before the installation of the leak fix. Before you install this update, review the Prerequisites section. Additional steps for configuration are required to enable this update after the installation.
The Windows registry is the configuration database for the operating system and programs. Registry files are very important; once a file is missing or damaged, errors occur. In this article, we will look at how to deal with a situation where a system registry file is missing. Let Techquack help you with such a dilemma.
What is a registry file?
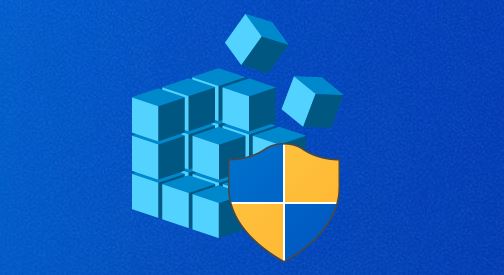
Boot Loop
We have 8 easy solutions to fix iPhone boot loop issues, including one that supports iOS 16:
During installation of a program, its values and keys are embedded in the registry, which is a huge database containing information about your computer’s hardware, programs, and applications. A damaged program can be configured or troubleshooted using the registry values and keys that were embedded with it when you installed it.
Registry files are hierarchical databases of software and hardware installed on an operating system (OS) that contain settings, options, information, and other low-level values. Rather than one huge file, the registry consists of several separate files (each containing its own registry tree). These files contain information about device configurations and user settings.
Where are the Windows registry files?

Troubleshooting registry corruption issues is discussed in this article.
Whenever you install a new application, a new registry entry is created and stored in the system registry. This file contains information about the application, such as its location and version.
- /system32/config/default is the default.
- In HKEY_USERS, under /userprofile, you will find the following: \winnt\profiles\user_name
- /system32/config/sam is located under HKEY_LOCAL_MACHINE/SAM
- In HKEY_LOCAL_MACHINE/SYSTEM, there is a system key: /system32/config/system.
- /system32/config/security: HKEY_LOCAL_MACHINE
- There is a /system32/config/software key in HKEY_LOCAL_MACHINE/SOFTWARE
Windows could not boot: Registry file is missing or corrupted.
While surfing the internet, I suddenly came across many people talking about the “missing registry file” problem. When you start up, your computer displays a black/blue screen indicating that the system registry file is missing or contains errors. You will then be locked out of the system, which means you will need to restore the registry to successfully access the operating system.
![]()
A workaround is provided in this article to avoid delays due to changes to security settings on folders affecting DFSR replication partners.
It has been reported that Windows 7 cannot boot due to a corrupt or missing registry file. In truth, Windows 7 is not the only computer that can experience the error “Missing or corrupt registry file.” There are also error codes for Windows 8, Windows 10, and even Windows XP that are different in terms of status.
What is the cause of the “Windows couldn’t load the registry” error?
There can be serious problems when the user profile or Microsoft account is corrupted in Windows 10.
Laptop Blue Screen
It’s common for blue screens to occur due to a variety of reasons. Some of the most common cause of blue screens are driver problems, hardware problems, and system errors.
This article explains how to rebuild your corrupted user profile.
Windows Systems 32
All modern versions of Windows contain the System32 folder at C:/Windows/System32, which contains files that are essential to the functioning of the operating system.
Windows/system32
Windows 2000 and later include a folder called System32, located at C:/Windows/System32, which contains essential documents and files that allow Windows to function.
Boot Loops
This is a temporary state of rebooting that results in your computer or smartphone constantly rebooting. Bootloops are also commonly known as reboot loops.
When you have a corrupted user profile, you may not be able to access Windows for some time.
According to users, the following problems have been reported:
Registries containing user profiles have been corrupted.
- It is possible for a corrupt profile to be caused by your registry.
- Several users report that this problem may be caused by a corrupted profile registry key.
It is not possible to load a corrupted user profile
- It may not be possible to connect to Windows 10 if your user profile is corrupt.
Users can’t access their profiles.
- Another possible error of this nature is this one.
- One of our solutions should be able to solve this error, as it is not a serious problem.
User account corrupted in Active Directory
- Active directory files can sometimes be damaged by this problem, depending on the users you have.
- Generally, re-creating the account will fix the problem.
Users’ files are corrupted
- User files have been corrupted in several cases, according to users.
- There may be a problem with accessing your account if this happens.
Profile not loaded for user
- Profiles sometimes fail to load.
- A completely new profile may be required if you encounter this issue.
It keeps crashing and disappearing from your user profile.
- There have been some reports of user profile problems from some users.
- Some of our solutions may be able to help you if you are experiencing these issues.
Generally, Windows users encounter corrupt user files, especially when upgrading from Windows 8.1/7 to Windows 10. There are a number of solutions available for resolving this issue, depending on the error message.
To fix the error preventing Windows from loading the registry
Updated: April 2024
We highly recommend that you use this tool for your error. Furthermore, this tool detects and removes common computer errors, protects you from loss of files, malware, and hardware failures, and optimizes your device for maximum performance. This software will help you fix your PC problems and prevent others from happening again:
- Step 1 : Install PC Repair & Optimizer Tool (Windows 10, 8, 7, XP, Vista).
- Step 2 : Click Start Scan to find out what issues are causing PC problems.
- Step 3 : Click on Repair All to correct all issues.

Method 1: Eliminate malware infection (if applicable).
It is important to remove malware, adware, or spyware from your computer before you attempt to repair corrupted system files if you suspect the “Windows couldn’t load registry” error message is a result of a virus infection.
In our experience, performing a per-byte malware scan, which checks your entire system and devices (rather than just your Windows drive), is the fastest and most effective way to prevent malware.
Detailed instructions for performing a thorough malware scan can be found in this article (here).
Move on to the next method after completing this process and removing all traces of viruses.
Method 2: Recovering corrupted system files
It is important to take the necessary steps to clean up your system files in order to resolve the “Windows couldn’t load registry” error.
System File Checker (SFC) and Deployment Image Servicing and Management (DISM) are two of the easiest and most effective methods of repairing any degree of damage to system files.
In general, these two integrated tools provide similar capabilities, but they accomplish different things. DISM (the former) replaces corrupt system files with fresh copies by downloading fresh copies from Windows Update, whereas SFC (the latter) relies on a local cache.
Our recommendation is to run two utilities one after another to repair the corruption and resolve the “Windows could not load the registry” error, since DISM is designed as a backup plan in case SFC fails.
From the extended command line, you can perform an SFC and DISM scan as follows:
When the user account (UAC) prompt appears, click “Yes” to grant administrator privileges. 2.) Choose “Run” from the menu and enter “cmd” into the text box.
In order to begin scanning the SFC, enter the following command once you have successfully entered the extended command line:
sfc /scannow
Note: Keep in mind that closing the CMD window or closing the computer after running this procedure can corrupt system files. Therefore, do not attempt to close the utility or restart your computer before completing the procedure.
The computer will restart after you have completed the above procedure.
In step 4, you should repeat steps 1 and 2 to open another high PDC window to initiate a DISM scan.
Cleanup-Image /RestoreHealth /DISM.
Note: Remember that a stable internet connection is required for DISM to work properly as it depends on Windows Update to download new copies and replace corrupt files.
If the problem persists after you restart your computer after the DISM scan, then run it again.
You should try the next method if this still does not resolve the problem.
Method 3: Delete UsrClass.dat file
The UsrClass.dat file from the AppData folder has been able to solve this problem when users encounter symptoms like a non-functional search function or a non-expandable start menu.
When Windows 10 runs this procedure, it removes the corrupt registry key, generating a new non-corrupt copy.
The following steps will help you remove UsrClass.dat:
Click the Ribbon View tab in File Explorer and check the “Hidden Objects” box at the top of the screen.
The second step is to make all hidden folders visible so that you can navigate to the following location:
C:/AppData/Local/Microsoft/Windows/YourUser.
Note: Note that *yourUser* is just a replacement parameter for the user account you are using. Replace it accordingly.
BSoD errors and slow response times should be eliminated as soon as the fix process is complete.
The next step is to locate and right-click UsrClass.dat and then select Delete.
When you restart your computer after deleting the file, check to see if the problem has been resolved.
You may need to proceed to the next method if you still see the error “Windows could not load the registry” in Event Viewer.
Method 4: Create a new user profile
A corrupt user profile is often the cause of this problem. In most cases, you can fix it by creating a new profile for your Windows computer and replacing any corrupt dependencies.
According to several users affected by the issue, switching to a new account resolved the “Windows could not load the registry” error.
Creating a new Windows 10 user account is easy with the following steps:
1) Open the Run dialog box by pressing Windows + R, then typing “ms-settings:other users” in the text box.
Click “Add another user to this PC” under the “Family and Other Users” tab while on the “Family and Other Users” tab.
You can create a local account or add a user account for the person if you don’t have their credentials.
You can create a local account if you don’t have a Microsoft account, or log in with a Microsoft account if you do not have one.
To secure your account, enter your security question. Click Next after adding your username and password.
The next time you start your computer, log in with your newly created account.
6.) From Event Viewer, look for errors stating “Windows could not load the registry” after you have logged in with your new account.
Follow these steps if your symptoms persist.
Method 5: Using a previous restore point
It is possible for you to bypass the “Windows could not load the registry” error if the issue occurred recently by restoring your computer to a healthy point.
If you were fortunate enough to have backed up a restore point before the error occurred, you should be able to fix the problem. If you weren’t lucky enough to have backed up a restore point before the problem occurred, you should be able to fix it.
In addition to the changes made since the restore point was backed up, this procedure overwrites any other changes. To perform a system restore, follow these steps:
You can open the System Restore Wizard by pressing the Windows + R keys together or by typing “rstrui” into the text box and clicking Enter.
You can move on to the next screen by clicking Next while you are in the System Restore Wizard.
The next screen will appear after you select the Show additional restore points check box. Now, look at each restore point’s dates and select the one that occurred before the issue occurred. Then click Next to continue.
IMPORTANT: Remember that all installed applications, user settings, and anything that was forced after the restore point was created will be lost once you start this process. This utility will restore your computer to its exact state at that time.
The old state will be forced soon after you click “Done”. Once the process is started, you will be prompted to confirm “Yes” at the confirmation prompt.
5.) Check the Event Viewer after the computer restarts to see if the issue has been resolved.
RECOMMENATION: Click here for help with Windows errors.
Frequently Asked Questions
How do I fix registry errors in Windows 10?
- Go to the Settings panel.
- Go to "Updates and security".
- Click Restore.
- Click Start.
- Under Reset this computer, click Start.
- Click Save my files.
- Follow the instructions to complete the update process.
How do I restore the Windows registry?
- Press Windows + R to open the Run dialog box.
- Type the following text and press Enter. regedit. When the User Account Control window appears, click Next.
- On the File menu, click Import.
- Select the backup registry file that you want to restore, and then click Open.
How can I check my registry for errors?
The first starting point is to check your system files. To use it, open a command prompt as an administrator, type sfc /scannow, and press Enter. This system scans your hard drive for registry errors and replaces any registry it finds corrupt.
How to repair a corrupt registry?
- Install a registry cleaner.
- Restore your system.
- Perform an SFC scan.
- Update your system.
- Run the DISM command.
- Clean your registry.
Mark Ginter is a tech blogger with a passion for all things gadgets and gizmos. A self-proclaimed "geek", Mark has been blogging about technology for over 15 years. His blog, techquack.com, covers a wide range of topics including new product releases, industry news, and tips and tricks for getting the most out of your devices. If you're looking for someone who can keep you up-to-date with all the latest tech news and developments, then be sure to follow him over at Microsoft.