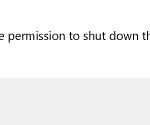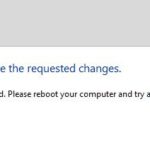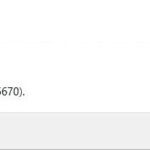- The error message “Failed to Enumerate Objects in the Container” is usually displayed when you try to change the permissions of a file or folder.
- Incorrectly configured folder settings can cause this error.
- Third-party programs installed on your system may inadvertently remove the default permissions entries for files and folders on your computer.
- Manually change the owner of a folder using the Properties dialog box or using the Command Prompt and PowerShell to fix the error.
- Download and install the software.
- It will scan your computer to find problems.
- The tool will then correct the issues that were discovered.
The use of permissions on your computer ensures that it is secure and private. If you share your computer with others, such as at work or school, you should ensure that certain documents and files can only be accessed by authorized people. When you try to change the permissions of a file or folder, the error message is usually “Failed to Enumerate Objects in the Container. Access Denied.”.
There are a number of reasons why this error message may seem scary at first, but if you know how to deal with it, it is not so scary. Files or folders are usually shared by many local users (such as another computer). In our article, we will examine various methods for fixing this error and restoring permissions on your Windows 10 computer.
What causes the “Failed to enumerate objects in container” error?
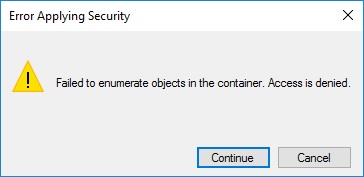
In order to resolve the “Failed to enumerate objects in container” error, the following main causes need to be considered:
- There are several reasons why this error can occur. One is incorrect folder settings.
- Your system may encounter such problems when files or folders conflict.
- The default permissions entries on your computer may be removed inadvertently by third-party programs installed on your computer.
In the following section, we will discuss possible fixes for the error “Cannot list items in container”.
Failed To Enumerate Objects In The Container Access Is Denied
Windows 10 displays an access denied error when working with permissions for files or folders. This error “Failed to enumerate objects” may appear when you change the access permissions to some folders in Windows OS when sharing a folder or file over the local network.
Fix Permissions Windows
The system can be fixed and restored to normal operation if this does occur.
How to fix the “Container item enumeration failed: access was denied” error
Start the computer in safe mode
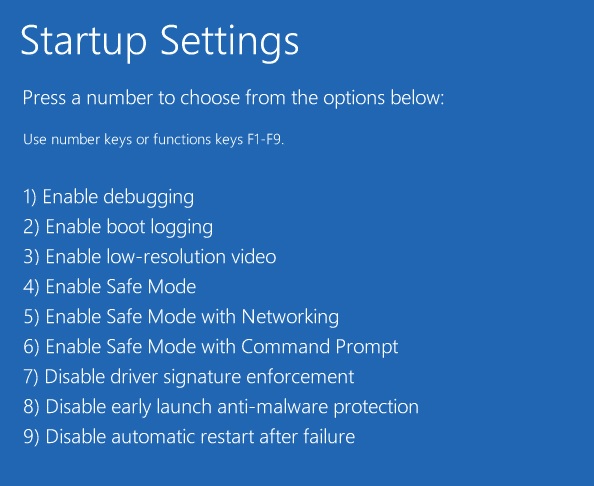
It takes only a few steps to boot your computer into safe mode.
- As soon as your computer has been turned on, you will see a login screen.
- Once that has been done, hold the Shift key and select Restart by clicking the power button.
- You will see several options on the screen after your computer restarts.
- You can troubleshoot your computer, select advanced options, and then select Startup Settings.
- Then select Enable Safe Mode from the options that appear when you click the Restart button.
Safe mode provides protection against potential problems by booting your computer in this mode.
Manually change the owner of the problem file or folder
There are several ways to change the owner of a file in Windows 10. Most commonly, you can do this through the Properties dialog box. You can also do it using the Command Prompt or PowerShell.
The Properties dialog box can be used to change a file or folder’s owner:
- Select the Properties option from the right-click menu.
- The Security tab can be found by clicking here.
- Select Advanced.
- The Owner entry can be changed by clicking the Change link.
- Click OK to assign ownership to this user or group.
- Close the Properties dialog box by clicking OK after clicking Apply.
- Click Yes to proceed after you have confirmed you wish to change the owner of the selected object(s).
- Changes to a folder’s owner are also reflected in its subfolders and files. If yes, these changes will apply to all within the folder.
- Change the ownership of only the selected folder (not the contents) by clicking Yes or No.
- Files or folders have now been assigned to a new owner.
Updated: April 2024
We highly recommend that you use this tool for your error. Furthermore, this tool detects and removes common computer errors, protects you from loss of files, malware, and hardware failures, and optimizes your device for maximum performance. This software will help you fix your PC problems and prevent others from happening again:
- Step 1 : Install PC Repair & Optimizer Tool (Windows 10, 8, 7, XP, Vista).
- Step 2 : Click Start Scan to find out what issues are causing PC problems.
- Step 3 : Click on Repair All to correct all issues.
Disable user account control
Windows 10 includes a security feature called User Account Control (UAC), which prevents unauthorized changes to your computer. To disable UAC, here’s how:
- You can open the Control Panel by right-clicking the Start menu.
- To manage user accounts, click “User Accounts” in the Control Panel.
- You can change the User Account Control settings under ‘User Accounts’.
- You can now change the setting to “Never Notify” by moving the slider downward.
- Click “Continue” after entering your password.
- To activate the changes, restart your computer.
Run Chkdsk
- Run chkdsk in Windows 10 by opening the Command Prompt, which you can access by typing “cmd” into the search bar and clicking on the “Command Prompt” result.
- You can scan your C drive for errors by entering chkdsk C: /f in the Command Prompt window.
- Changing the “C” in the command to another letter will allow you to scan another drive.
- The scan will be completed once you hit Y and Enter. If any errors are found, you can fix them.
- Once Chkdsk has found any errors, it will begin to repair them, which may take awhile.
- After it completes, close the Command Prompt window and restart your computer to check if there are any errors on your drive.
Run SFC scan
Here’s how to run an SFC scan on your Windows 10 computer if you encounter corrupt files. If you are having trouble with your system, run a system file check.
Access is denied to folder name. Permission changes cannot be saved.
- Select the ‘Command Prompt’ app from the search results by typing ‘Command Prompt’ in the taskbar search box.
- You can run a scan by typing ‘sfc /scannow’ in the Command Prompt window.
- You should restart your PC once the scan is complete. If the problem persists, the scan will need to be repeated.
Check Microsoft’s support page for more information about running a DISM scan if you still experience issues after running an SFC scan.
Run DISM
Following are a few steps that you should follow to be able to use this tool to repair and fix a variety of different issues with your system.
- Using the Start menu, search for “Command Prompt” and right-click on the result. Select “Run as administrator” to open the Command Prompt.
- To clean up your image, enter Dism /Online /Cleanup-Image /ScanHealth in the Command Prompt.
- Using this tool will help you find out if your system has any errors. If you don’t find any errors, you can proceed to the next step. If you find any errors, you must fix them before you can move forward.
- The following command should be used to fix the problems identified in Step 3: Dism /Online /Cleanup-Image /RestoreHealth
- If the problem persists, reboot your system after it runs and check again.
RECOMMENATION: Click here for help with Windows errors.
Frequently Asked Questions
How do you fix failed to enumerate objects in the container error?
If you cannot resolve the "Failed to Enumerate Objects in the Container" error after using takeown.exe and icacls.exe commands, even if you are in safe mode, this indicates that the file system is corrupt. Therefore, it is recommended to run the Chkdsk command on the affected partition.
What does Failed to Enumerate Objects in the Container access is denied mean?
The error "Failed to Enumerate Objects in the Container. Failed to Enumerate Objects in the Container. Access Denied" error usually occurs when you try to change the permissions of a file or folder. In most cases, the file or folder either comes from an external source (such as another computer) or is shared by many local users.
How do I fix failed to enumerate objects in the container Windows 10?
- Start the Chkdsk tool.
- Perform an SFC scan.
- Launch the DISM scanner.
- Turn off the user account control.
- Start the computer in safe mode.
- Manually change the owner of a problem file or folder.
Mark Ginter is a tech blogger with a passion for all things gadgets and gizmos. A self-proclaimed "geek", Mark has been blogging about technology for over 15 years. His blog, techquack.com, covers a wide range of topics including new product releases, industry news, and tips and tricks for getting the most out of your devices. If you're looking for someone who can keep you up-to-date with all the latest tech news and developments, then be sure to follow him over at Microsoft.