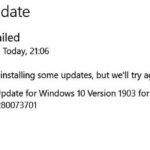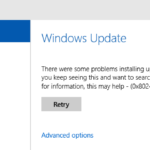- Error code 0x800f0922 is a common problem when you try to install Windows updates.
- The update error can prevent you from installing cumulative updates, quality updates, security updates, and feature updates.
- Windows Update Troubleshooter can help identify and fix problems with updates.
- Microsoft.NET Framework 3.5 can be installed through the Control Panel, but older versions need to be enabled manually.
- Download and install the software.
- It will scan your computer to find problems.
- The tool will then correct the issues that were discovered.
You regularly encounter unexpected problems when installing Windows updates, including error code 0x800f0922. Windows Update will display the message “Update failed. Installation error – 0x800f0922”. You may not be able to install cumulative updates, quality updates, security updates, or feature updates if you receive this error message.
In the next section, you can find some of the serious unknown problems that may occur if Windows 11 installation error 0x800f0922 is not resolved immediately.
0x800f0922 Windows 10
Most of the time, Windows Update Error 0x800F0922 relates to a failed installation of KB3213986, which is an update that fails to complete properly.
Win 10 0x800f0922
Your system cannot connect to Windows Update Servers due to insufficient free space on the System Reserved partition, or the System Reserved partition does not contain enough free space.
Kb5008880
I’ve been having trouble with updates in windows 11, specifically the 2022-01 Cumulative Update for .NET Framework 3.5 and 4.8 for Windows 11 for x64 (KB5008880) update, which says Install error – 0x800f0922, and the 2022-01 Cumulative Update for Windows 11 for x64-based Systems (KB5009566) update, which says install error Install error – 0x80071ab1. I first tried troubleshooting for windows updates, which the troubleshooter said it detected a problem and made a few changes, but the updates still didn’t work. I then did some research and some sources were saying I should turn on the net framework 3.5 feature in the programs and features settings, but when I tried to do that, the same 0x800f0922 showed and I was unable to turn on the feature. I can’t seem to find any other solution, and if anyone knows how to fix this, feedback would be greatly appreciated.
It appears when the update attempts to install, but fails, and the update files are removed. Windows 11 Error 0x800f0922 doesn’t only affect one update, but all pending updates as well. It is also possible to receive this error when installing any update.
What causes installation errors – 0x800f0922
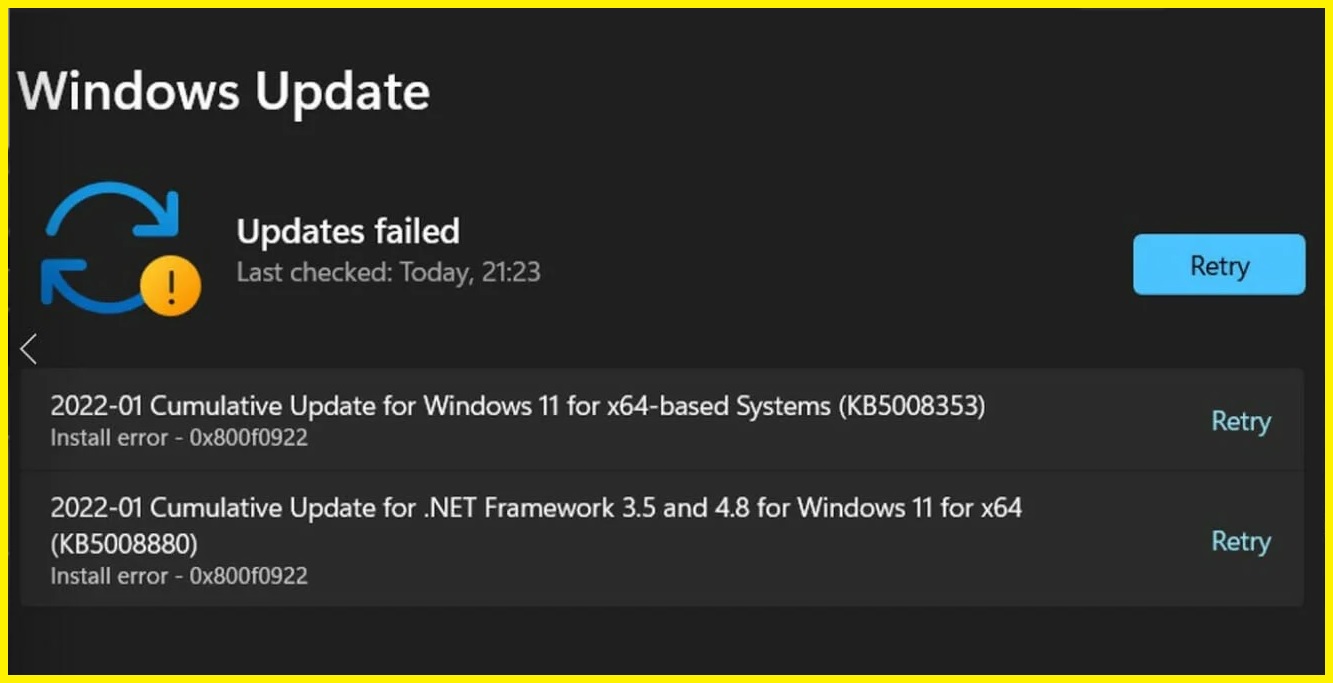
- Common Windows Update errors: If you’re lucky, you may already find the correct method to fix error 0x800F0922 in your particular case in the built-in Windows Update troubleshooter.
- Damaged system file: In the most severe cases, this problem is caused by a corrupted system file that affects the operating system’s attempts to install new pending updates.
- Firewall corruption: Built-in and external AV firewalls are known to sometimes disrupt the installation of some security updates.
- Corrupted temporary WU files: Remember that Windows Update accumulates a lot of temporary files over time, especially if you have recently installed the operating system and it is crucial for the WU component to catch up.
- Common Windows Update errors: If you are lucky, you will find that the correct method of fixing error 0x800F0922 in your particular case is already provided by the built-in Windows Update error remedies.
- The component for the .NET Framework is in an uncertain situation: The vast majority of feature updates require the assistance of certain .NET Framework components to install feature updates. If your .NET Framework is stuck in a suspended state and unavailable.
How to resolve the installation error – 0x800f0922
Run Windows Update troubleshooting tool
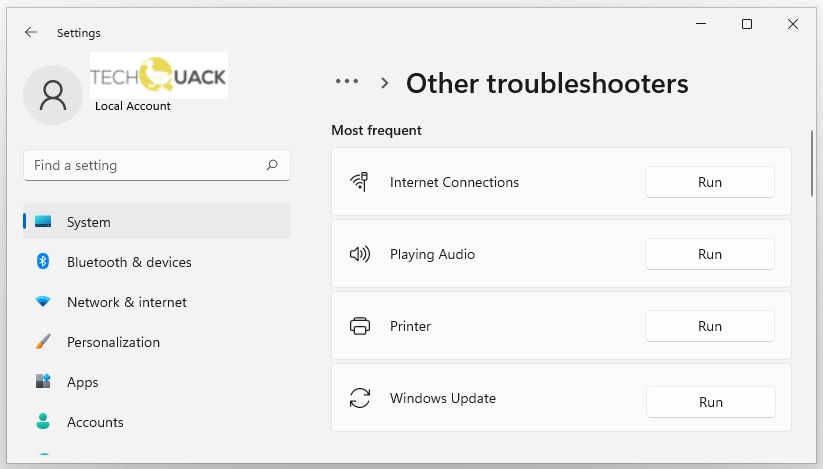
Here are the steps you can take to resolve problems with your Windows Update Troubleshooter. If your computer is running slowly or you’re receiving error messages, you may want to run this built-in tool.
The following steps will help you fix error 0x800F0922:
- Search for “troubleshoot” on your computer by opening the Start menu.
- Make sure that “Windows Update” is selected under “Get up and running.”
- You can now run Troubleshooter to detect and fix any update problems on your computer.
- If the problem persists after restarting your computer, repeat the scanning process.
It’s always best to contact a professional for assistance if you aren’t comfortable making changes to your system settings. Resetting Windows Update or manually installing updates from Microsoft’s website can help if you’re still having trouble.
Updated: April 2024
We highly recommend that you use this tool for your error. Furthermore, this tool detects and removes common computer errors, protects you from loss of files, malware, and hardware failures, and optimizes your device for maximum performance. This software will help you fix your PC problems and prevent others from happening again:
- Step 1 : Install PC Repair & Optimizer Tool (Windows 10, 8, 7, XP, Vista).
- Step 2 : Click Start Scan to find out what issues are causing PC problems.
- Step 3 : Click on Repair All to correct all issues.
Turn on the Microsoft .NET Framework 3.5
A framework for developing Windows 11 applications, Microsoft .NET Framework 3.5 is a software development tool. You can install the latest version of the Framework through the Control Panel, but you must manually enable older versions. The Microsoft .NET Framework 3.5 can be turned on in Windows 11 in the following way:
- You can find this under Programs & Features in the Control Panel.
- To enable or disable Windows features, click the Windows Features button.
- You will then be prompted to select Microsoft .NET Framework 3.5 (which includes the 2.0 and 3.0 versions).
- Upon completion, you will be able to use applications that require Microsoft .NET Framework 3.5. Once the installation is complete, you will be able to use them.
Turn off your firewall
- Select Start > Settings > Update & Security from the Start Menu.
- On the left, click Windows Firewall.
- If you are connected to a work network, you should select the Domain Network profile.
- For example, you could enable certain programs to pass through the firewall by selecting the switch at the top of the page.
- In case there is more than one network profile (if applicable), repeat steps 3 and 4.
- Alternatively, you can include all network profiles in the Firewall & Network Protection menu on the left-hand side.
Run SFC scan
It’s very important to constantly run an SFC scan on your computer to make sure it’s running smoothly. It checks for corrupt files and fixes them as needed. To run an SFC scan, follow these steps:
- The search bar can be found by typing ‘cmd’.
- Select ‘Run as administrator’ from the right-click menu of ‘Command Prompt’.
- Hit Enter when prompted to run SFC /scannow.
- Several minutes may pass before the scan begins.
- You may notice an improvement in your computer’s performance after the scan has been completed.
Use DISM scan
This step-by-step guide will show you how to run a DISM scan on Windows 11 in a relatively simple way.
AOMEI Backupper Server can be selected if you use Windows Server. Download and install this freeware first.
- The Run dialogue box can be accessed by pressing the Windows key + R.
- You can run this program by typing the following command into the Run box: dism.exe /online /cleanup-image /scanhealth.
- After a scan is completed, wait a few minutes for it to complete.
- The scan should complete successfully if there are no errors found. You can repeat the scan or use the SFC tool to fix the damage if you do find any errors.
Disable VPN connection
- You can access the Network & Internet settings by clicking the WiFi or Ethernet icons in the lower-right corner of your screen.
- To add a VPN connection, click Add a VPN connection in the left sidebar. You can select VPN from the left sidebar or directly from the VPN connection name in the left sidebar.
- There will be a list of network connections appearing in a new window when you click Change adapter options in the upper-right corner of the window.
- Once the VPN connection is selected, right-click it and click Properties. Answer Yes to the dialog requesting your permission to perform changes to your PC.
- You can select Advanced (custom settings) in the security settings menu that appears in the Security window of the Properties window.
- Click OK twice to close both windows. The Advanced security settings menu has been updated to include both IKEv2 and AES-256-GCM under the “Data encryption” section.
- You can select your VPN connection in the Network & Internet settings window by clicking on VPN again on the left sidebar.
- In the lower-right corner of the window, click the Disconnect button. This will disable your VPN connection.
RECOMMENATION: Click here for help with Windows errors.
Frequently Asked Questions
What is install error - 0x800f0922 on windows 11?
This error is caused by a problem with the Microsoft .NET Framework 3.5. This can be due to a corrupt file or a firewall issue.
How can I fix the install error - 0x800f0922 on windows 11?
There are a few things you can try to fix this error. You can run an SFC scan or a DISM scan, disable your VPN connection, or turn off the Windows Firewall.
What are the possible causes of install error - 0x800f0922 on windows 11?
This error is caused by a problem with the Microsoft .NET Framework 3.5. This can be due to a corrupt file or a firewall issue.
Mark Ginter is a tech blogger with a passion for all things gadgets and gizmos. A self-proclaimed "geek", Mark has been blogging about technology for over 15 years. His blog, techquack.com, covers a wide range of topics including new product releases, industry news, and tips and tricks for getting the most out of your devices. If you're looking for someone who can keep you up-to-date with all the latest tech news and developments, then be sure to follow him over at Microsoft.