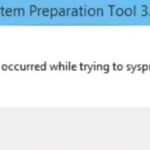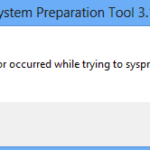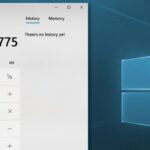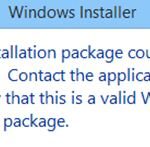- The Sysprep tool is used to prepare computers for deployment.
- There are some instances where it fails to validate the Windows installation.
- If you are deploying Windows 10 machines, you must use Sysprechure.
- To create an administrator account, we recommend that you use Windows 7 or later because older versions of Windows don’t support the same functionality.
- If the issue persists, then uninstall the apps and re-install them.
- This is caused by an incorrect installation of Microsoft Office 2016.
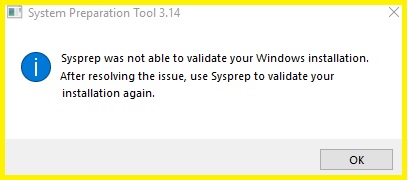
Sysprep Errors
Use any text editor (such as Notepad) to edit the setupact.log file in the directory C:/Windows/System32/Sysprep/Panther.
Sysprep Fail
As a result of an upgraded Windows installation, sysprep will fail to validate your Windows installation on a Windows 8.1 machine.
Setupact
Setuperr is “only” 65KB, but setupact is 32,866 KB, so I don’t have to make this up. Is a large setupact file good for me or bad for me?
To prepare an OS image for deployment, you must run the sysprep Windows tool. On a Windows 10 computer, if you receive an error message stating that “Sysprep was not able to validate your Windows installation,” your Windows apps might not be working properly.
- Download and install the software.
- It will scan your computer to find problems.
- The tool will then correct the issues that were discovered.
Since Windows 8 and Windows 8.1, Microsoft implemented Windows apps (Metro or Modern apps) in the operating system. Nevertheless, in Windows 8 and Windows 8.1, the error message was “Sysprep failed.”
Using Sysprep, you can prepare computers for deployment in different environments. For example, Sysprep is used when deploying Windows 10 machines among various environments.
Your Windows installation could not be validated by Sysprep
The Windows installation may fail to be validated through Sysprep for a variety of reasons.
- Your existing Windows installation is not validated by Sysprep because third-party software has been installed.
- Sysprep cannot be run on your computer.
- Your hard drive is empty of Windows files.
- There is a driver problem on your computer.
- While setting up the system, you changed the clock.
Create a new Administrator account

The app was manually installed or incorrectly uninstalled from the Windows Store.
For users who want to run programs such as Adobe Photoshop without having to login to their main account every time, they often create multiple accounts to prevent themselves from getting locked out. The issue will not be resolved by deleting all the old accounts, which you might think is the solution to the problem, but if you don’t do one thing first, it won’t work.
Windows 7 and newer are the best versions to use to create an administrator account. Earlier versions don’t support the same features as Windows 7.
Sysprp Failed To Remove Apps For The Current User 0x80073cf2
In setupact.log, an error occurred: SYSPRP Package Microsoft.NetworkSpeedTest_1.0.0.23_x64__8wekyb3d8bbwe was installed for a user, but not provisioned for all users. SYSPRP failed to remove apps for current user: 0x80073cf2 at 08:48:59. The package will not function properly in the SYSPRP image.
Sysprep Logs
The configuration pass determines what directory Sysprep logs Windows setup actions in. As Sysprep logs generalize actions outside the standard Windows Setup log files, it is necessary for the generalize pass to delete certain Windows Setup log files. Sysprep uses different log file locations, as shown in the following table.
Create the new user account: Type netplwiz and press Enter. Click OK to open the Local Group Policy Editor. Double-click Turn off automatic logoff. Select Enabled and click Edit. Add a value of 0 (zero). Click Apply and Ok. Close the Local Group Policy Editor window.
Sysprep Fails
An error pops up when Syprep is run by itself or by Syprep Creator on Windows 10
Remove the old account: Under Password Settings, select Change my password. On the next screen, type the current password. Then, click Next. On the following screen, type the new password twice and make sure it contains numbers, lowercase letters, uppercase letters, and symbols. Click Set a recovery code. Enter a six-digit number. Click Next. Finally, click Finish.
Sysprep Was Not Able To Validate Your Windows Installation Reddit
The error can be found by opening the Panther folder in the Sysprep directory, then copying the setupact.log file and opening it:
Delete all previous account: Type gpedit.msc and press Enter. Under Logon, double-click Lockout settings. Enable both Disable lockouts and Prevent users from changing their own passwords. Click OK. Expand Users. Right-click each user name and select Delete. Repeat this process until only the new user account remains.
Updated: April 2024
We highly recommend that you use this tool for your error. Furthermore, this tool detects and removes common computer errors, protects you from loss of files, malware, and hardware failures, and optimizes your device for maximum performance. This software will help you fix your PC problems and prevent others from happening again:
- Step 1 : Install PC Repair & Optimizer Tool (Windows 10, 8, 7, XP, Vista).
- Step 2 : Click Start Scan to find out what issues are causing PC problems.
- Step 3 : Click on Repair All to correct all issues.
Modify the windows registry
There may be an issue with the upgrade DWORD key in the registry if you receive an error message such as “No application attached to this file.” or “Cannot find the specified file”. Microsoft Office 2016 was installed incorrectly, which causes this problem.
Sysprep Generalize Or Not
It is possible to create an OS image from a Windows 10 installation by using the Sysprep command with the generalize option.
It’s highly likely that you have an Upgrade DWORD key in the Windows Registry that’s causing the error message. If this is the case, you can delete it and run Sysprep again.
The Sysprep error can be resolved by modifying the Registry a bit after upgrading to Windows 10.
Please follow the steps below to fix the problem:
- Use the regedit command prompt to run the registry
- Select HKEY_LOCAL_MACHINE/SOFTWARE/Microsoft/Office/16.0/Common/InstallRoot/UpgradeDWORD from the registry
- The UpgradeDWORD value should be deleted
- Microsoft Office should be able to be installed again after a restart.
- Please contact our support team if you do not succeed with the above method.
Reinstall default Windows UWP apps
There might be a default Windows app missing, which causes this problem. Microsoft Edge is not installing properly, so you need to reinstall it. If you are getting this error, you need to reinstall all those default apps because the Windows Store doesn’t display the default app list.
The steps below will assist you in fixing this issue:-
- You can access Settings by opening it.
- Tap More apps after scrolling down.
- You can reinstall apps by choosing them.
- Tap Reinstall.
- When prompted, tap OK.
- The device needs to be restarted.
- It might be worth trying again to install the apps.
- The apps may need to be uninstalled and reinstalled if the issue persists.
- Try installing the apps again after restarting the device after completing the above steps.
- It may also be necessary to reset your phone if the problem persists. Check out the instructions on how to reset your phone here.
- Restart the device once you have finished the reset and try installing the apps again.
- For further assistance, contact our technical support team if you are still experiencing issues after performing the above steps.
- Our website can be found at www.microsoft.com/support if you would like to find out more.
Launch SFC scan
- Type cmd in the search box when you click on the Start button.
- Choose Run as administrator from the right-click menu when you are at the Command prompt.
- By typing sfc /scannow, you can scan your computer.
- It will take some time to run.
- Closing the window once you’re done is a good idea.
- The Windows 10 Creators Update is now ready for installation.
- It is now time to close the command prompt.
- The computer should be restarted once the installation is complete.
- The procedure to update your system is the same as steps 7 – 9.
Disable the Bitlocker
A clean install of Windows 10 may not work if you have BitLocker on, which causes some problems. You can turn BitLocker off to resolve the issue.
Here are the steps for disabling BitLocker:
- Command Prompt should now be open.
- Enter cmd.exe.
- Press the Enter key to type powercfg /offbitlocker.
- Your computer needs to be rebooted.
- Restart the computer when prompted.
RECOMMENATION: Click here for help with Windows errors.
Frequently Asked Questions
How to resolve the 'Sysprep was not able to validate your windows installation' on Windows PC?
- Search for the application you want to uninstall. Right click on it and select Uninstall.
- Now, open Command Prompt window by pressing Win + R key combination. Type cmd and press Enter.
- Run the command prompt as administrator by typing "cmd /asadmin". This will start the administrative session of the server.
- Now type the following command and hit Enter.
- sysprep /generalize /oobe /shutdown /unattend:c:\windows\system32\wiminfo.xml
- After the process completes successfully, reboot the machine.
- Open the Settings app.
- Select the apps you want to remove from the list.
- Tap Remove next to each one.
- Restart the device.
What are the causes for the ‘Sysprep was not able to validate your windows installation’ error?
Windows 10 is one of the most popular operating systems around. However, there are many people who face issues while installing or upgrading the OS. One such issue is that "Sysprep was not able to validate your windows installation". This error appears because of several reasons. Some common ones include the system being corrupted, having multiple installations of Windows, and even the installation media not working properly.
Why does the Sysprep error occur in Windows computers?
The Sysprep tool is used to prepare a clean install of Windows 10. However, it fails to verify whether the system is already configured correctly. If the verification process fails, there are chances of getting an error like "Windows cannot be verified". This happens due to some issues related to the operating system, including the presence of third-party applications.
In most cases, the error occurs if a user installs a Universal Windows Platform (UWP) application from Microsoft Store. Users often face this problem while installing apps from Microsoft Store. They might encounter errors like "Your Windows installation could not be validated." or "Windows cannot be verified."
Mark Ginter is a tech blogger with a passion for all things gadgets and gizmos. A self-proclaimed "geek", Mark has been blogging about technology for over 15 years. His blog, techquack.com, covers a wide range of topics including new product releases, industry news, and tips and tricks for getting the most out of your devices. If you're looking for someone who can keep you up-to-date with all the latest tech news and developments, then be sure to follow him over at Microsoft.