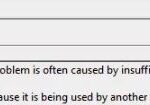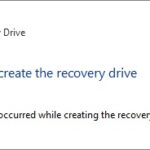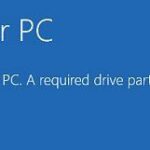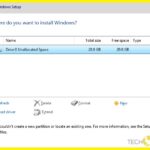- Some older operating systems use a partition table called GPT, while newer versions use MBR.
- When you try to boot into one of those old versions of Windows, the system won’t recognize the disk as a valid installation medium.
- The problem occurs when you install Windows 10 on a hard drive that already contains an existing installation of Windows 7 or 8.1.
- Download and install the software.
- It will scan your computer to find problems.
- The tool will then correct the issues that were discovered.
Diskpart The Selected Disk Is Not A Fixed Mbr Disk
It is a Windows built-in tool that lets you manage your hard drive and partitions. Whenever you try to make a partition active in Diskpart, it will display the message “Selected disk is not a fixed MBR disk.”.
Diskpart Fix Mbr
If you have any of the following versions of Windows: Windows XP, Vista, 7, or Windows 8, you can fix the Master boot record (MBR) with this guide.
You may receive this error message for several reasons. The error message could indicate that your hard drive is malfunctioning if you’re running Windows 10 Home. If you’re trying to install Windows 7 or 8, there’s no need to panic. It just means the selected disk isn’t a fixed MBR disk, which means it isn’t fixed.
The error “The selected disk in not a fixed MBR disk. The ACTIVE command can only be used on fixed MBR disks.” is likely to appear when you attempt to mark a partition as active using DiskPart. Generally, the activate partition is set as the bootable partition which holds the operating system, and only one partition on each disk can be marked as active or bootable. On a MBR disk, the system partition must be configured as active partition. As per the error, the disk where you want to set its partition as active is likely to be formatted in GPT (GUID partition table) instead of MBR disk.
In older operating systems, partition tables are called GPTs, whereas newer versions use MBRs, which causes the problem. Windows won’t recognize the disk as a valid installation medium when you boot into one of those older versions. The system will display this error instead.
Changing the disk format to MBR is the best way to fix the issue. You can find more information in our guide.
What can be the causes of the “Selected disk is not a fixed MBR disk” error?
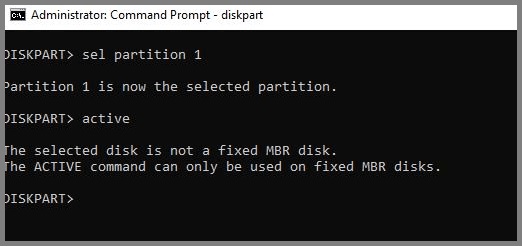
Diskpart Fixmbr
Repairing the MBR in Windows XP requires the repairmbr command. The recovery console and fixmbr utilities are available on your original Windows XP installation CD.
When you boot up your computer, it asks you whether you want to start Windows normally or repair your PC. This is because Windows needs to know where to look for certain files. If you select repair, Windows looks for those files on the hard drive. However, if you select normal startup, Windows loads the operating system into memory and starts looking for the files there. When you choose to repair your PC, Windows looks for the files on the hard drive, but it doesn’t find them. Instead, it finds another file called bootmgr.efi.
Click ‘Next’ when you are ready to begin the Windows setup process. If the problem persists the next morning, move to the next solution. The selected disk is not a fixed MBR disk message. It is possible to run the computer for a few hours or overnight, but remember to plug in the charger if it’s a laptop. You can always fix a Hard Disk that has malfunctioned if you are certain.
In order to avoid this error, you should not attempt to install Windows 10 on a computer already containing Windows 7 or 8.1. It is possible to encounter this error message when you run Windows Update or try to install Microsoft Security Essentials. You won’t be able to access the recovery options if you delete the bootmgr.efr file when you are trying to use the built-in recovery tools.
Turn off the UEFI in BIOS
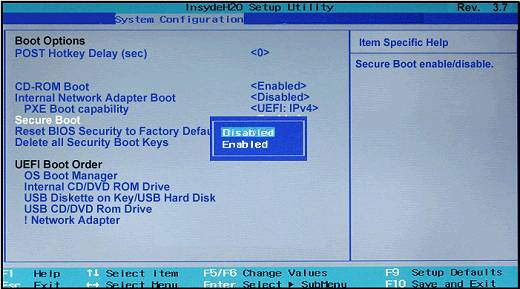
The Disk You Specified Is Not Mbr Formatted
You selected a GPT disk that you cannot mark as an active partition, so this means the selected disk is not a fixed MBR disk.
In most modern PCs, UEFI stands for Unified Extensible Firmware Interface, and it is the standard for switching from Windows 10 to Linux without having to reinstall everything. However, it also makes installing third-party software more difficult. If you try this, you’ll see the warning message: “This computer does not support Secure Boot. Press F12 to proceed.”
It is however common for the same error to occur when using the INACTIVE command on a UEFI/GPT device as UEFI doesn’t recognize the active partition. Therefore, the active command can only work with a MBR system disk, as UEFI doesn’t recognize the active partition.
It is possible to disable UEFI and switch to Legacy boot mode if you use Ubuntu or another Linux distribution. It’s not possible to disable UEFI completely on Windows and switch to Legacy. You have to disable Secure Boot in the BIOS instead. Here are some instructions if you’re not sure how to do this:
- The BIOS screen can be accessed by pressing the Delete key.
- Click on Advanced.
- You can change your settings by clicking on Settings.
- If Fast startup is enabled, make sure it is disabled under Startup/Shutdown.
- You can disable this feature by setting it to Disable in the Security section.
- When you are finished making changes, click OK to save them.
- Your computer needs to be restarted.
- It should no longer display an error message saying that the chosen disk has an unfixed MBR after restarting the computer.
Updated: April 2024
We highly recommend that you use this tool for your error. Furthermore, this tool detects and removes common computer errors, protects you from loss of files, malware, and hardware failures, and optimizes your device for maximum performance. This software will help you fix your PC problems and prevent others from happening again:
- Step 1 : Install PC Repair & Optimizer Tool (Windows 10, 8, 7, XP, Vista).
- Step 2 : Click Start Scan to find out what issues are causing PC problems.
- Step 3 : Click on Repair All to correct all issues.
Repair the Boot Manager
The Windows 7/8/10 restore tool “bootrec /fixmbr” can be used to restore Windows 7/8/10 to a clean state, but it doesn’t work with Windows 10 because Windows 8.1 isn’t supported. Using a tool called “winpe” is the only way to do this if you’re running Windows 10 Home. We explain how to use both tools to resolve the issue in this tutorial.
- Start by downloading winpe. Follow these steps to install it:
- Make sure you are logged in as an administrator when you open Command Prompt.
- Simply type “wmic os get name” into the command line.
- The version number should be copied and pasted at the end of this step.
- You can check the version of WinPE by typing the command “winpe -version”.
- Type wmic product get name, and you should see “Windows PE” in the output.
- After Product Name, copy the value.
- You will see a list of commands in the output after typing “bootrec /fixboot”.
- Hit Enter after you type “bootrec /fixbcd”.
- The error message should disappear after restarting your computer.
Converting the Disk to MBR
You will lose all files, folders, and partitions on your hard drive when you convert from GPT to MBR disk format. It is also important to back up your data first if you plan to convert from a GPT formatted disk to an MBR formatted disk. This is due to the fact that the partition table is completely different. You can then decide how to best preserve your data.
For this reason, you must first fix your MBR in order to boot your computer successfully. A professional partition manager can be used for this. To enable bootable media to be used before rebuilding your MBR, use any professional partition manager.
Keep everything: If you don’t care about losing any data, select the Convert to MBR with all disks (recommended).
Note: If you have multiple drives connected to your computer, you may be asked if you want to delete the other drives before converting. Select Yes to confirm.
Your data will be accessible again after the conversion is complete.
There is a conflict between the MBR and GPT partitions on your computer, resulting in this “The selected disk is not a fixed MBR disk” error. The best way to solve this type of problem is to use EaseUS Partition Master, which can be used to clone, format, and merge partitions without losing data. Once you understand the difference between MBR and GPT, you will know how to solve this type of problem.
The name Nam Sun-Hi means, “One who is joyful.” I’m a Korean student and FindDiffer author. I spend all my time either studying or writing. My love for learning is reflected in my love of writing – it’s a way for me to discover new things.
There are two ways to get around the limitation described in the command line sections. The first way is to have no data on the disk or to be encrypted by BitLocker with BitLocker active.
Keep some data: If you only want to keep certain types of data, such as documents, photos, videos, etc., select the Convert to MBM without formatting (recommended).
Your data will remain accessible after the conversion, but Windows 10 will no longer be bootable.
Format the Drive: This option will remove all data from the drive. It is strongly recommended unless you know exactly what you are doing.
RECOMMENATION: Click here for help with Windows errors.
Frequently Asked Questions
What is an MBR disk?
MBR stands for Master Boot Record. It’s a small file that contains information about your hard drive and how to boot it up. This file is located at the beginning of your hard drive, usually on sector 0 or 1. The first 512 bytes are reserved for the system BIOS (Basic Input/Output System). The remaining space can be used by any operating system installed on the hard drive.
What is the reason for 'the selected disk is not a fixed MBR disk' to occur?
The problem occurs when you install Windows 10 on a computer without a physical hard drive installed. In such cases, it becomes impossible to select the correct partition table type during installation because there is no physical disk to choose from. Even though you could use a USB flash drive, it won't work either since the system doesn't recognize it as a storage device. You'll have to do some manual configuration to make sure everything works properly.
How to solve the selected disk is not a fixed MBR disk?
- Open the Start Menu and type "msconfig" without quotes.
- Select the Startup tab.
- Click the checkbox next to "Disable UEFI".
- Restart your computer.
Mark Ginter is a tech blogger with a passion for all things gadgets and gizmos. A self-proclaimed "geek", Mark has been blogging about technology for over 15 years. His blog, techquack.com, covers a wide range of topics including new product releases, industry news, and tips and tricks for getting the most out of your devices. If you're looking for someone who can keep you up-to-date with all the latest tech news and developments, then be sure to follow him over at Microsoft.