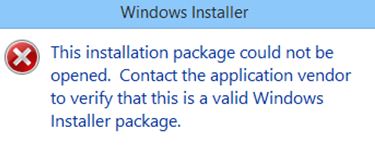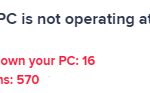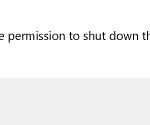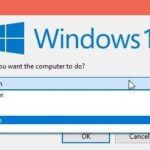- Windows 10 users are complaining about problems installing a certain package on their computer.
- Every time they try to run the installer, the installation process stops with the error message “This installation package could not be opened” This problem is usually due to the Windows Installer service stopping running on the affected computers.
- If you encounter the same problem, apply these workarounds first, and if they don’t do much good, apply solutions.
- Download and install the software.
- It will scan your computer to find problems.
- The tool will then correct the issues that were discovered.
BSODs (Blue Screen Of Death) are caused by various errors, one of which is the Kernel Security Check Failure error. An error such as this means that certain data files are corrupt or that their compatibility has failed.
A certain installation package does not work on some Windows 10 computers for some users. When they try running the installer, they receive the error message “This installation package cannot be opened”. Often, this issue arises due to the Windows Installer service ceasing to run on affected computers. If the issue persists, try applying these workarounds, and if they don’t work, try applying solutions.
What is the cause of the “Installer package cannot be opened” error?

The latest version of Windows 10 has been released by Microsoft, and it has been rated as much faster and more secure than its predecessors. Windows is one of the most popular operating systems. In the past few months, a large number of users have complained of an error while installing an application saying “The Installation Package Could Not be Opened”.
It is stated on the client that “This installation package cannot be opened. To verify that this is a valid Windows Installer Package, please contact the application vendor.”
The error has been reported by a wide range of users, so we decided to investigate it and give some solutions.
Installation service: this error is caused by disabling the installation service. The service is responsible for installing all packages on your computer, and when it stops, it also prevents packages from being installed.
This Installation Package Cannot Be Opened
In order to resolve this issue, you should first try Solution 1. If the issue persists, you should then investigate Solution 2.
Administrator privileges: Some installation packages may require special administrator privileges to install. Without these privileges, the installer may fail.
Proceed to Solution 2 if you receive the same error message. If necessary, restart or repair the Windows Installer service.
In order to avoid conflict, follow the steps in the order listed so that you know what the problem is.
Steps to fix the “Installation package failed to open” error
Updated: April 2024
We highly recommend that you use this tool for your error. Furthermore, this tool detects and removes common computer errors, protects you from loss of files, malware, and hardware failures, and optimizes your device for maximum performance. This software will help you fix your PC problems and prevent others from happening again:
- Step 1 : Install PC Repair & Optimizer Tool (Windows 10, 8, 7, XP, Vista).
- Step 2 : Click Start Scan to find out what issues are causing PC problems.
- Step 3 : Click on Repair All to correct all issues.
The Validity Of The Program Could Not Be Verified
Here you can see Windows has identified the program as a verified publisher – which did not happen with the first program. This happens because of Microsoft’s policy that asks vendors to get the approval as verified publisher. For this, the vendor needs to earn a code signing certificate for their product from a trusted third party provider like DigiCert. Consumers often trust programs powered by these certificates like shrink-wrapped programs they purchase from a retail store. Actually, a code signing certificate is nothing more than a document for validating a program in order to prove it has not been altered by a third party.

Make sure that the application is no longer blocked.
It is possible for Windows 10 to sometimes prevent the installation of certain apps due to security settings. If this happens, you can fix it by unlocking the installation file. The instructions are below.
- Select Properties from the menu when you right-click on the configuration file that’s causing issues.
- Make sure the Unlock checkbox is selected at the bottom of the Properties window when the window opens.
- You can now save your changes by clicking OK and Apply.
- Click Next after you see the confirmation message.
You must use another solution if you do not see an unlock option in the application after unlocking the installation file.
Temporarily disable your antivirus program.
You may get an error message This installation package cannot be opened from your antivirus program, which protects you from malicious and dangerous files. However, it can also interfere with certain files.
The application vendor should be contacted if this is not a valid Windows Installer package, which occurs rarely during installation.
Any services that depend on the Windows Installer service will fail to start if this service is disabled.
You might be able to resolve this problem by disabling your antivirus software. If you are still experiencing the error message, try running the installation file again after disabling your antivirus software.
Trying to install Toad and getting the following error message:
In this step, we will restart the installer service in order to allow any package to be installed. For that, we need to:
If you deactivate third-party antivirus software on your Windows 10 PC, your PC will still be protected by Windows Defender.
It may be necessary to check the configuration of your antivirus software if disabling it solves the problem. You should however update your antivirus software if this error occurs frequently. The worst case scenario is switching to another antivirus program.
Make sure that the Windows Installer service is running.
In order to install the application, the Windows Installer service must be running. This error can sometimes occur due to a disabled Windows Installer service, which results in an installation package not opening. To correct this error, you need to run Windows Installer manually.
- Enter services.msc in the Run box by pressing Windows + R.
- Double-click on Windows Installer to open its properties. Now you will see a list of all the services that are currently available.
- Alternatively, set the startup type to “Automatic”. Scan for interruptions, and if necessary, click Start to restart the service. Click Apply and OK to save the changes.
- The application can be installed again if you close the Service window.
Check if the Windows Installer service is working if you are experiencing this problem during installation.
Modifying the registry
We advise caution when changing the registry, as it can be potentially dangerous and cause system instability. Follow these steps to change the registry:
- Enter regedit by pressing Windows + R.
- When the registry editor opens, navigate to HKEY_LOCAL_MACHINESYSTEMCurrentControlSetControlFileSystem in the left pane.
- Optional: Right-click the File System key and choose Export from the menu. Enter the name of the file you want, select the location and click Save. You can use this file to restore the registry if something goes wrong. This step is optional, but it’s always a good idea to backtrack before making changes to the registry.
- Then switch to the right pane of the file system key and look for the DWORD NtfsDisable8dot3NameCreation (DWORD NtfsDisable8dot3NameCreation). If Data is not set to 0, double-click the DWORD for its properties.
- Click OK to save your changes after changing the Data value to 0.
- Make sure that the data value of DWORD Win31FileSystem is set to 0 if it is not already.
- The registry editor should be closed now.
The installation can always be reset by running the backup file created in step 3 after making the changes to the registry. If you encounter new problems after making the changes, you can always restore them by taking a backup of the registry before making the changes.
Creating a new user account
Creating a new user account can fix the bug This installation package cannot be opened by users. In order to resolve this issue, you will need to create a new user account and try installing the application from that account to resolve the issue, as your regular user account might not have the required permissions or may have been corrupted.
- The Settings app can be opened by pressing Windows + I.
- Click Add another person under Other People in the Settings app once you open the Accounts tab.
- The person I’m trying to contact doesn’t have an ID.
- Once you have clicked Add a user without a Microsoft account, the following screen will appear.
- Click Next after entering your username.
When you have created the new account, exit the current one and log into the new one. Find and run the installation file. If the application was successful, try running it again on your primary account.
The Installation Package Could Not Be Opened Msiexec
If you are unable to open this Windows Installer package, verify that it exists and that you are able to access it, or contact the vendor to check that it is a valid Windows Installer package.
This Installation Package Could Not Be Opened
The Windows Installer service must be running. Click on Control Panel, then on Administrative Tools, and then on Windows Installer. If the startup type is set to Manual, double click to bring up Windows Installer. Make sure that the Windows Installer service is running. The service status is usually stopped, so start it.
We recommend disabling the windows firewall if this installation package couldn’t be opened error still occurs. If you’re using a third-party antivirus, make sure you disable it as well. Some programs and services can’t run with an antivirus or firewall.
It is difficult to open this installation package. Please verify that this is a valid Windows Installer package or contact the application vendor.
Delete the account you just created if you no longer need it. You may receive this error because your username contains a special character. Installation files are unable to handle special characters, so the error message appears. You can use this account to install the problem application if it has a name that contains only alphanumeric characters.
Activating a hidden administrator account
You may need to activate the hidden administrator account if the error This installation package cannot be opened cannot be fixed by creating a new user account. Here’s how you can do it:
- Select Command Prompt (Admin) from the Win + X menu by pressing Windows + X.
- Type net user administrator /active: yes on the command line once it opens.
- The command line should now be closed.
You should now switch to the new administrator account and try installing the application again. This will activate the hidden administrator account.
You should return the application to your primary account after successful installation. Ensure that the application is working properly after you return the application to your primary account.
To deactivate the administrator account, run the net user administrator/active: no command from a command prompt that is run as an administrator.
RECOMMENATION: Click here for help with Windows errors.
Frequently Asked Questions
How do I fix the “Cannot open installation package” error on my Windows PC?
- Make sure that the application is not blocked.
- Temporarily deactivate your antivirus program.
- Check if the Windows Installer service is running.
- Modify your registry.
- Create a new account.
- Activate the hidden administrator account.
- Move the installation file to the root directory.
- Create a .bat file.
How do I fix the fact that the installation source for this product is not available?
- On the above page, click on the green "Run Now" button.
- Run the downloaded program.
- Click the Accept button.
- Microsoft Fix It will scan your computer for installation and uninstallation problems with Windows.
- Select "Detect problems and let me choose patches to apply."
How to fix the error Language of this installation package is not supported by your system?
Tips for troubleshooting problems that occurred during the installation of Office products. Go to "Regional and Language Options" in the Control Panel and click the "Languages" tab to check the box under the "Additional Language Support" subtitle that reads "Install files for East Asian languages" and click "Apply -> OK".
How do I fix a problem with an installation package that is not supported by this type of processor?
This installation package is not supported by this type of processor. Please contact the vendor of your product. This error indicates that the machine is a 32-bit operating system running a 64-bit MapInfo Pro installer. To run on a 32-bit Windows operating system, the client must install 32-bit MapInfo Professional software.
Mark Ginter is a tech blogger with a passion for all things gadgets and gizmos. A self-proclaimed "geek", Mark has been blogging about technology for over 15 years. His blog, techquack.com, covers a wide range of topics including new product releases, industry news, and tips and tricks for getting the most out of your devices. If you're looking for someone who can keep you up-to-date with all the latest tech news and developments, then be sure to follow him over at Microsoft.