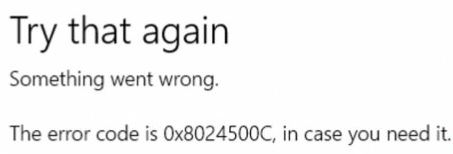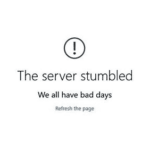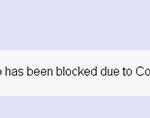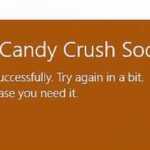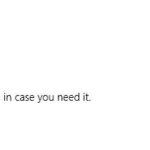- Error code 0x8024500c can occur when trying to install Windows updates or update Windows Store apps.
- Error code may be caused by a corrupted data cache in the Windows Store.
- The error code can also occur because the connection to an external server is being filtered by the VPN network or proxy server.
- In this case, you need to remove the VPN client or disable the proxy server you are currently using to fix the problem.
- Download and install the software.
- It will scan your computer to find problems.
- The tool will then correct the issues that were discovered.
We’ve analyzed several reports and learned that error code 0x8024500c can occur when installing Windows updates or updating Windows Store apps. This Techquack post will show you how to fix error code 0x8024500c in different situations.
If you are trying to update Windows Store applications or install Windows updates, you may encounter an error code 0x8024500c. A corrupted data cache in the Windows Store may cause the Windows Store error 0x8024500c. The error 0x8024500c is likely to indicate that the Windows Update service has been blocked.
Here are some tips for fixing 0x8024500c error codes.
What is the cause of error 0x8024500c in Windows 10?

Common Glitch: It turns out that this particular problem can occur due to common glitches in the Windows Store and Windows Update. In this case, the most economical solution is to run Windows Update Troubleshooter or Windows Store App Troubleshooter (depending on the component used).
Corrupted data in Microsoft Store cache: If the problem occurs with the Microsoft Store, it is most likely related to one or more temporary files that are preventing the operating system from establishing and maintaining connections to external Microsoft servers. If this scenario applies, you may be able to resolve the problem by resetting the Microsoft Store cache.
Corrupted Temporary Data: If the problem occurs with Windows Update, it is possible that an incomplete or failed update due to a machine interruption could cause some important services to remain suspended. If this script applies, you should be able to resolve the problem by resetting all relevant items.
VPN or proxy server failure: It turns out that this particular error code can also occur because the connection to an external server is interrupted because the connection is being filtered by the VPN network or proxy server. To solve the problem in this case, you need to remove the VPN client or disable the proxy server you are currently using.
Damaged system files: Damaged system files are another possible cause that can effectively interrupt the Windows Update or Windows Store application update process. To solve the problem in this particular scenario, the most effective method is to run a set of utilities (DISM and SFC) that can fix corrupted system files.
How to fix error code 0x8024500c in Windows 10?
Updated: April 2024
We highly recommend that you use this tool for your error. Furthermore, this tool detects and removes common computer errors, protects you from loss of files, malware, and hardware failures, and optimizes your device for maximum performance. This software will help you fix your PC problems and prevent others from happening again:
- Step 1 : Install PC Repair & Optimizer Tool (Windows 10, 8, 7, XP, Vista).
- Step 2 : Click Start Scan to find out what issues are causing PC problems.
- Step 3 : Click on Repair All to correct all issues.
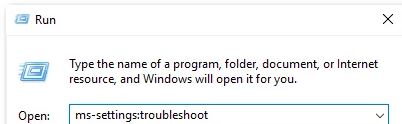
Manual download of updates
If you encounter an error 0x8024500C when you attempt to install Windows updates, follow these steps to download them manually from the Microsoft website.
- Go to the Settings menu by clicking the Start button.
- You can find this section under “Updates and security”.
- The update history can be viewed by tapping Show updates history in the right pane.
- Look for the KB number that failed to install automatically under Quality Updates.
- You can then search for it in the search bar in Microsoft’s Download Center.
- The cumulative update number can be found there.
- The update can then be downloaded and installed once you have located it.
Make sure that Windows Update services are running
If you have trouble updating Windows 10, you can use the following information:
- Start the computer and type “Run” into the Start menu.
- In the results, choose the same option.
- On your keyboard, start typing services.msc.
- You can find the service listed below by searching the list of Windows services.
- Service optimization
- BITS is a background intelligent transfer service.
- Medic for Windows Updates
- Windows Update
- A disabled, disabled, or not running Windows service must be re-enabled by right-clicking its name and selecting Start.
About Windows Update Update Built-in Diagnostics
The Windows Update Troubleshooter is a tool to troubleshoot Windows Update errors that are caused by 0x8024500c. You can run it for free on the Windows Troubleshooter website. Here are instructions on how to run Windows Update Troubleshooter:
- On your PC’s taskbar, click the notification icon.
- You can now access all settings by clicking “All Settings.”
- To update and secure your computer, click “Update and Security”.
- Select “Troubleshooting” now.
- You can run the troubleshooter by clicking on the “Windows Update” link.
A troubleshooting tool for the Microsoft Store
Since updates are downloaded and installed through the Windows Store, we’ll use Windows Troubleshooter for the Microsoft Store.
- The Troubleshooter page can be found in the Control Panel.
- You can see all items on the left sidebar by clicking the “Show All” button.
- To access Windows Store apps, click the Windows Store icon after all items have been displayed.
- To start troubleshooting, click Next.
- You can resolve error code 0x8024500c by following the on-screen instructions once the troubleshooter has located the problem.
Resetting the Microsoft Store
If you are having trouble with Windows Update, reset the Windows Store.
- CMD.exe is available by typing cmd.exe in the search bar below the system tray.
- The first thing you need to do is click “Run as administrator” when your command prompt window opens.
- Click Yes if prompted.
- In most cases, Windows Update errors are caused by the Windows Store, which must be restarted through WSReset.exe.
Recovering corrupted Windows registry files
Windows Update error 0x8024500c is caused by degraded registry entries in the system. To fix this, follow the instructions below.
- Run can be launched by pressing the keys Start and R on your keyboard.
- Then click on the OK button after entering regedit into the program dialog box.
- You will be asked to confirm by the computer. Click “Yes”.
- Click the left navigation bar in order to select the next file directory in the Windows Registry Editor:
- Software PolicyMicrosoft Windows Update is located in HKEY_LOCAL_MACHINE.
- To disable Windows Update access, double-click on the above directory’s address.
- You can change the value of the Value data field by typing 0 in it and clicking OK.
- Your computer should be restarted at the end.
RECOMMENATION: Click here for help with Windows errors.
Frequently Asked Questions
How do I fix error code 0x8024500c?
- Go to the Run program and type inetcpl.
- Press the "Enter" key on your computer keyboard.
- You will now be redirected to the internet properties window, go to the connections window.
- Click Local network settings.
Are you not connecting to the Windows Update websites?
Computer Configuration -> Administrative Templates -> Windows Components -> Windows Update. Under Windows Update Settings, open the Do not connect to Windows Update sites on the Internet option. Check the Enabled option to activate the policy.
How do I use WSReset EXE?
- Close the Microsoft Store application if it is currently open.
- Press Win + R to open the Run dialog box.
- Type WSReset.exe in Run and press-/enter OK. The WSReset tool resets the Windows Store without changing account settings or removing installed applications.
How do I activate Windows Update?
- Select the Windows icon in the lower left corner of the screen.
- Click the gear icon.
- While in Settings, scroll down and click Update and Security.
- In the Updates and Security window, click the Check for Updates if necessary.
Mark Ginter is a tech blogger with a passion for all things gadgets and gizmos. A self-proclaimed "geek", Mark has been blogging about technology for over 15 years. His blog, techquack.com, covers a wide range of topics including new product releases, industry news, and tips and tricks for getting the most out of your devices. If you're looking for someone who can keep you up-to-date with all the latest tech news and developments, then be sure to follow him over at Microsoft.