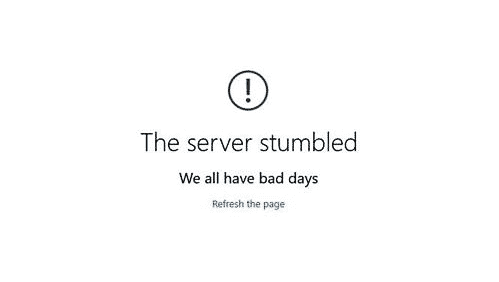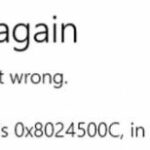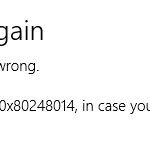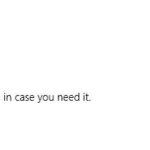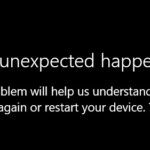- Server failure can be an annoying error that prevents you from using Microsoft Store.
- Microsoft Store error “0x80072F05 – server triggered” is caused by damaged Windows Store files, missing or corrupt files associated with the Windows Store application.
- If you are having problems with the Microsoft Store, you should temporarily disable your antivirus program and try again.
- Download and install the software.
- It will scan your computer to find problems.
- The tool will then correct the issues that were discovered.
There are many amazing features in Windows 10, but sometimes some problems can arise.
There are a number of errors users receive, including the 0x80072F05 server error code, so let’s look into it and see how to fix it. Users may be unable to access Microsoft Store when they get this error code, so let’s look at how to fix it.
This error code is 0x80072F05 occurs when you try to use Microsoft Store since it’s the official and main source of apps on Windows 10. You can resolve it by visiting Microsoft Store Error 0x80072F05 in this blog. If you need help, you can contact Microsoft Customer Care at office.com/setup.
To resolve this problem, you need to wait a while and refresh the page to see whether the issue has been resolved. Sometimes, there are internal problems with the Microsoft Store.
The Microsoft Store might also experience issues if your antivirus program is temporarily disabled. Additionally, keeping your windows updated can also resolve these internal issues.
What caused Windows Store to error 0x80072F05 The server crashed
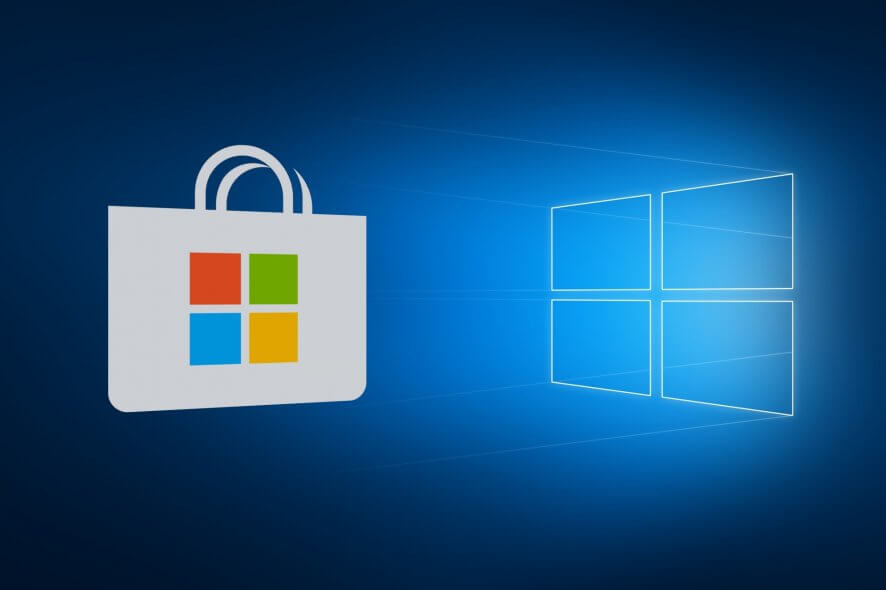
There is an error reported in the Windows Store. The error code is 0x80072EE7.. store error.
It is possible to suffer from the Microsoft Store error 0x80072F05 – server down if Windows Store files are damaged, the Windows Store application is missing or corrupt, or the connection between the server and the Windows Store cannot be established. Here are some solutions you can try in succession to fix this error
To resolve this issue, simply disabling the proxy on Windows 10 will resolve the problem. Proxy servers can interfere with your Internet connection, causing a ‘Server Blocked’ error.
There is an error message that appears when you try to install or update apps from Microsoft Store 0x80072F05 – server triggered.
It is possible that the Windows Store application is missing files or that your system files are corrupted on your computer.
It is recommended to switch to Google’s DNS in order to resolve The server stumbled error.
Fix the Windows Store error 0x80072F05
Updated: April 2024
We highly recommend that you use this tool for your error. Furthermore, this tool detects and removes common computer errors, protects you from loss of files, malware, and hardware failures, and optimizes your device for maximum performance. This software will help you fix your PC problems and prevent others from happening again:
- Step 1 : Install PC Repair & Optimizer Tool (Windows 10, 8, 7, XP, Vista).
- Step 2 : Click Start Scan to find out what issues are causing PC problems.
- Step 3 : Click on Repair All to correct all issues.
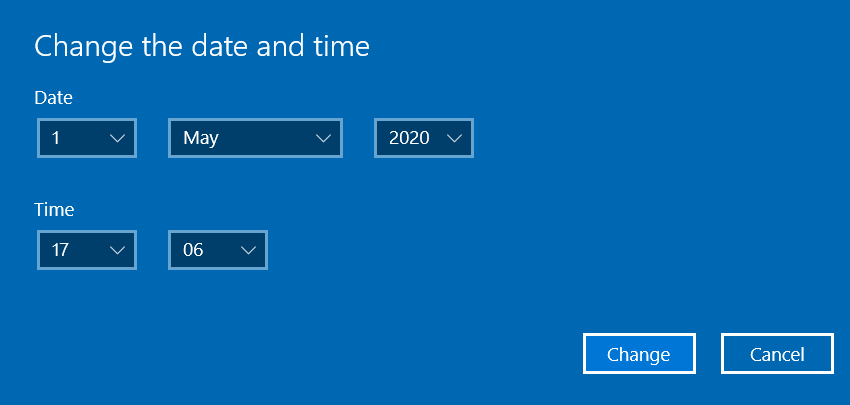
Setting the correct date and time on your computer
As a result, Windows Store and other applications will have issues if your date and time settings are incorrect. If your system certificate is incorrect, it will not be considered valid by the Store. As a result, your system certificates will be invalid if the date and time are incorrect. Thus, you must check your settings to be sure they are correct. It is a simple solution that will save you time and effort.
Store error code 80072EFF, 80072EFD, 0X80072EE7, 801901F7 occurred due to Microsoft Store error 0x80072F05.
The steps are as follows:
On the taskbar, click the time and date icon, then click “Change date and time.”.
Click on “Date and time settings” in the search results by typing “date and time” in the Start menu search bar.
Make sure your system clock is synchronized with the Windows server’s time by clicking the “Synchronize Now” option. Sign in to the Internet and make sure it is enabled.
The Microsoft Store should work correctly after setting the date and time.
Run the Microsoft Store Apps Troubleshooter
In this way, the error you are experiencing will be resolved. To use Microsoft Store Apps Troubleshooter, simply follow these steps:
- The Settings app can also be accessed by holding down the key with the Windows logo and pressing I. To open the Settings app, open the Start menu and scroll down until you see the Settings icon (representing a gear icon).
- On the left side, click Update and Security.
- You will be redirected to a new page where you can click Troubleshooting on the left side.
- Locate and run the troubleshooting tool under “Windows Store Apps” on the right side of the window.
- Following the completion of the process, restart your computer.
If the error persists, you can try other solutions if you’re not able to fix it using the troubleshooting steps above.
Clear Microsoft Store cache
Although cache files are useful, over time they can become overloaded or contain errors that prevent Microsoft Store from working properly. Therefore, clearing the cache is an effective solution to error 0x80072f05. The steps are as follows:
- You can run WSReset as an administrator from the Start menu by searching for it and right-clicking on it when it appears.
- The Windows Store will open and you will see the following message: “Store cache cleared”. You will then see a command-line window showing that the storage cache is being cleared.
Check if the problem has been resolved by browsing the store and installing or updating the app.
Reset Microsoft Store
This reset does not just clear the cache. There are many more settings, preferences, credentials, and other data that are removed. However, the app you installed from the Store is not deleted.
Here is how to reset:
- To open the Settings app, press the Windows logo key followed by I.
- Go to Apps.
- The left-hand pane contains a section entitled “Apps and Features.”.
- The “Store” menu item is on the right. Click it.
- Then, select “Reset” from the list of options.
- As soon as the app notifies you that data will be lost, tap the “Reset” button again to confirm the action.
- You should now be able to use the Microsoft Store again after restarting your computer.
Disable proxy settings
If you use the Windows Store, you will encounter the “server down” error. If you are using a proxy server, it can interfere with your Internet connection and cause a “server down” error. The steps below will help you disable your proxy server.
- By pressing “Windows Logo” and “I”, you can open the Settings app.
- The “Network and Internet” button can be found in the “Settings” window.
- Then click “Proxy” on the left side.
- Uncheck “Use proxy server” under “Manually configure proxy”. Uncheck “Use setup script” and “Automatically define settings” as well.
- Your computer needs to be rebooted.
Ensure that the store error has been fixed after disabling the proxy server. You may not notice any effects on Microsoft Store apps or the Microsoft Store itself if using a VPN instead of a proxy server solves your problem. If interference occurs, you should remove or disable your VPN program.
Check your antivirus program
You may receive a “Server Blocked” error if you use a third-party antivirus program.
As it is recommended that you protect your PC against various threats with a robust security program, you should not disable your third-party antivirus. If your connection is having trouble, check your program settings and make any necessary changes. Users have reported solving the Microsoft Store error by turning on Internet sharing mode on their firewall settings if they are using a third-party antivirus program.
Our recommendation is to uninstall the antivirus software if you cannot change its settings or to use Windows Defender, which comes with the Windows operating system and provides basic security.
RECOMMENATION: Click here for help with Windows errors.
Frequently Asked Questions
How do I fix the “Windows Store Server is blocked” error?
- Check your antivirus program. Using an antivirus program is important if you want to protect your PC from malware.
- Disable the proxy server. Press the Windows + I key combination to open the Settings app.
- Set the time and date.
- Clear the Microsoft Store cache.
- Re-register Microsoft Store apps.
How do I fix a Windows Store loading error?
- Open Settings.
- Click Update and security.
- Click the Troubleshooting button.
- Under Other Troubleshooting, select Windows Store Apps.
- Click the Run Troubleshooter button.
- Follow the on-screen instructions (if any).
How can I fix Windows Store error code 0x80131500?
- Run the Windows Store troubleshooter.
- Reset the Microsoft Store cache.
- Check your date and time settings.
- Change your computer's regional settings.
- Change your Internet connection.
- Create a new account.
- Register the Microsoft Store application again using PowerShell.
How do I fix the Microsoft Store on our site?
First, try logging out of the Microsoft Store. Click on your profile picture in the upper right corner, click on your account, then log out. Restart your computer, launch the Microsoft Store app, log in again, and then try downloading it again. Run the Windows Store App Diagnostic Utility first.
Mark Ginter is a tech blogger with a passion for all things gadgets and gizmos. A self-proclaimed "geek", Mark has been blogging about technology for over 15 years. His blog, techquack.com, covers a wide range of topics including new product releases, industry news, and tips and tricks for getting the most out of your devices. If you're looking for someone who can keep you up-to-date with all the latest tech news and developments, then be sure to follow him over at Microsoft.