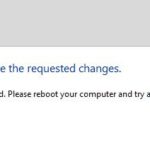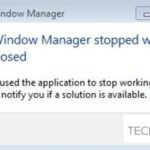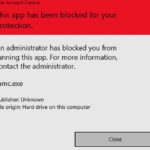- Search User Interface or SearchUI is a component of the Microsoft search assistant called Cortana.
- If the searchUI.exe process is stopped, it means that you can no longer use Cortana.
- This error usually disrupts the Cortana process.
- There are solutions to this error, and all of them will be described below in simple steps.
- The solution depends on the specific incident reported by the user.
A third-party application conflicting with a background process may result in an error such as “searchui.exe suspended.” Cortana is usually disrupted by this error. Users will have difficulty using it. The following steps will describe all the solutions to the error.
Search App Suspended
Often, SearchUI.exe is suspended as a result of your third-party antivirus software, which interferes with your background processes. Microsoft’s search assistant Cortana uses SearchUI, which is a component of the search interface. The searchUI.exe process cannot be used if it is suspended. Many people enjoy using Microsoft’s search assistant by giving it commands through their microphones. There are, however, certain apps or things that prevent you from using it.
Windows 10 and Windows 11 users may experience the SearchUI.exe failing to load issue. This file is responsible for enabling Cortana and searching.
As an essential component of Microsoft’s search assistant software, the searchui.exe (Search User Interface) can cause some system malfunctions if corrupted. When corrupted, it can damage your operating system.
It’s called SearchUI.exe, also known as SearchApp.exe, a program that makes the search bar in your taskbar work.
What does the ‘SearchUI.exe Suspended’ error mean?
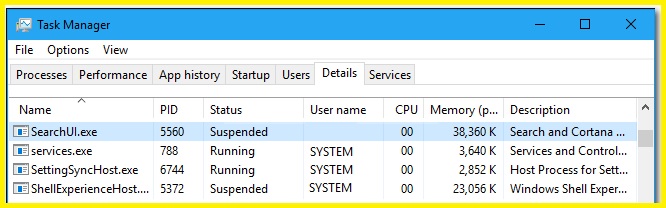
It’s common for third-party antivirus software to suspend SearchUI.exe because it disrupts background processes. Microsoft’s Cortana search assistant is the Search User Interface, which can no longer be used if the searchUI.exe process has been stopped.
The stopping of the file can sometimes cause Cortana problems, which can cause serious problems for the user, making it difficult for them to function properly. Users have difficulty using their computer when the “SearchUI.exe Suspended” error occurs, but it’s not caused by Windows operating system bugs or malware.
The ‘SearchUI.exe Suspended’ problem in Windows is not caused by any specific problem or universal cause, but can be solved by following a specific procedure.
Why Does Searchapp Exe Crash
The display went black on my PC a couple of days ago. I was looking through the event logs and noticed a memory exhaustion event right around the time of the crash. Please see the following description:
The Cortana search bar freezes whenever I click on it, so I cannot type anything in it. The bar lights up when I hover over it, but it doesn’t respond when I click on it. It sometimes says Cortana is suspended in the processes tab of the task manager. SearchUI.exe appears to be unavailable, or suspended, in the details tab.
What causes the ‘SearchUI.exe Suspended’ error?
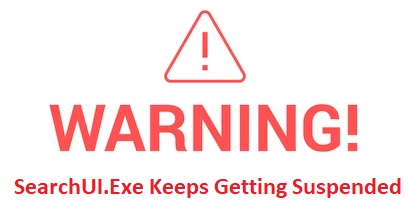
You may see Searchui.exe suspended because of a variety of reasons, including:
- A third-party antivirus program: If you are using a third-party antivirus program, the file is probably suspended because your antivirus program is trying to stop it. You can try to disable your antivirus program or whitelist the file.
- Outdated windows: If you haven’t updated Windows in a while, this could be the reason the file is hanging. The user interface is not perfect and needs constant updates.
- A corrupted package folder: Sometimes the cause of the file freeze is a corrupted Cortana package folder that needs to be deleted.
We highly recommend that you use this tool for your error. Furthermore, this tool detects and removes common computer errors, protects you from loss of files, malware, and hardware failures, and optimizes your device for maximum performance. This software will help you fix your PC problems and prevent others from happening again:
Updated: April 2024
How to fix the ‘SearchUI.Exe Suspended’ error?
Create a new user account
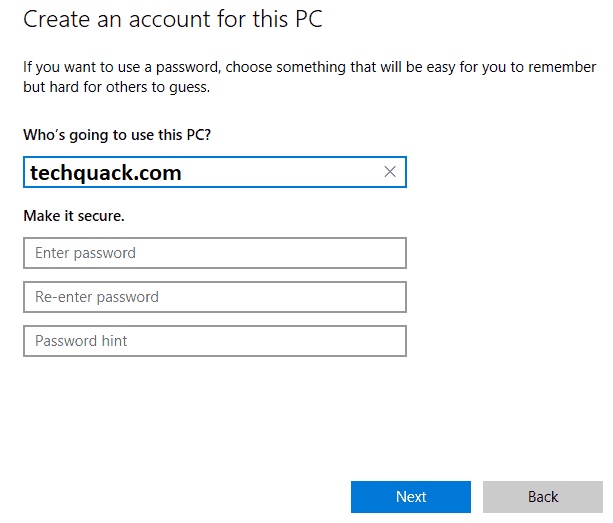
A corrupted user profile may be causing SearchUI.exe to not load on your Windows 10 computer. To solve this problem, you need to create a new user profile. You need to follow the steps below to create a new user profile:
- Go to the Accounts section of the Settings app.
- Choosing Family and Others will bring up a menu on the left.
- The right pane allows you to add another user.
- This person does not have a login information.
- You will now be able to add a user who does not have a Microsoft account.
- If you already have a username, type it in and click Next.
- If the search doesn’t work, check that the new account has been created.
When you move your personal files to the new account and use it as your primary account, you should be able to search again. If searching still doesn’t work, you may want to move your personal files back to the old account.
Search Host.exe Suspended Windows 11
Whenever you open your search box, SearchHost.exe runs. If your search function isn’t working or if it doesn’t close when it should, it’s likely that a problem with the process is causing your search error.
This Uwp Process Is Suspended
In the background, the UWP applications run very little CPU, memory, and power since they are suspended.
Searchapp.exe Crashing
Nikon Capture errors typically occur when the searchapp.exe executable file is corrupt, infected, or missing. We recommend running a registry scan to remove any invalid SearchApp.exe references that might be the cause of the error, and downloading and installing the latest version of the EXE file can resolve most of these file issues.
Searchui Exe Location
Description: SearchUI.exe is an important part of Windows, but often causes problems. The SearchUI.exe file is located in a subfolder of C:\Windows (usually C:\Windows\SystemApps\Microsoft.Windows.Cortana_cw5n1h2txyewy\).
Known file sizes on Windows 10/11/7 are 13,179,660 bytes (19% of all occurrences), 10,652,512 bytes and 59 more variants.
It is a Windows system file. The program is not visible. The SearchUI.exe file is a trustworthy file from Microsoft. The file is certified by a trustworthy company.
Therefore the technical security rating is 1% dangerous; however you should also read the user reviews.
It is recommended to create a new user profile if SearchUI.exe has been missing or is not loading in Windows 11. The problem could have been your user profile, which has been corrupted and won’t load.
The problem with SearchUI.exe can often be caused by your antivirus software. You can verify that antivirus software does not identify SearchUI.exe as a threat. To see if the issue has been resolved, you can also temporarily disable antivirus software.
Perform a reboot
We recommend rebooting your computer if you are encountering issues with SearchUI.exe caused by third-party applications. Here are the steps to follow in order to determine which application is causing the issue:
- Enter MSConfig or click OK after pressing Windows + R.
- To hide all Microsoft services, click the Services tab.
- You can then disable all of them by clicking Disable All.
- The Open Task Manager button can be found on the Autorun tab.
- You’ll need to repeat this process for all other running apps as well. To begin with, right-click on the first entry on the list and choose Disable.
- Open System Configuration and close Task Manager after disabling all running applications.
- Your changes will now be saved and your computer will be restarted when you click Apply and OK.
You will need to restart your computer to determine if the problem persists. If it does not, then it is a startup application. Repeat the same steps and enable the applications and services individually or in groups to identify which application or service is causing the problem.
Note: Remember that after enabling a group of services or applications, you must restart your computer for the changes to take effect. Once you find the application causing the problem, you can disable or remove it to fix the problem.
There are multiple reasons why Windows suspends SearchUI.exe from working, but here are some of them:
Updating your Windows computer
Often, the Windows PC version needs to be upgraded to solve the issue. Updating the Windows PC version can solve the issue along with providing additional protection.
- Configuation menu should open.
- From the left-hand side, click Start and then Settings.
- You can find Update and Security under the Settings menu.
- Locate and click on the Windows Update option in the Update and Security menu, which is located in the left-hand panel.
- As usual, click on Windows Update and then select Check for updates or Download from the menu area on the right.
- You will need to follow some instructions on the screen to complete the update when you click on this option. It will automatically search for updates if they are available (I assume your network is working).
- You should still see the “searchui.exe suspended” error after installing the update, so make sure it isn’t resolved.
Remove roaming profile
On some Windows 10 computers, roaming profiles can cause SearchUI.exe problems. However, these problems can be easily resolved by removing the roaming profile. If you wish to remove a roaming profile from the server, please contact your domain administrator. Here are some steps to follow in order to delete a roaming profile locally:
- You can enter or press OK by pressing Windows + R.
- The System section can be found in the Control Panel when it opens.
- On the left side of the screen, click Advanced System Settings.
- Click User Profile under System Properties.
- By selecting a domain profile, you can delete it.
- Once you have requested a renaming or deletion of your roaming profile, you should be able to resolve the problem.
Note: This solution only works if you have a roaming profile and are part of the domain.
RECOMMENATION: Click here for help with Windows errors.
Frequently Asked Questions
Why is SearchUI exe suspended?
SearchUI.exe stopping is sometimes caused by your third-party antivirus program, which can interfere with background processes. The SearchUI is part of Microsoft Search Assistant. If the searchUI.exe process hangs, it means that you cannot use Cortana.
How do I reset SearchUI exe?
- Press Ctrl+Alt+Del and select Task Manager.
- In the Task Manager window, select the Details tab.
- In the Name column, right-click SearchUI.exe and select End Task.
- If you are prompted to stop SearchUI.exe, select Stop the process.
How do I Unsuspend a process in Windows 10?
When the process is idle, CPU cycles are not used. You can resume the process by right-clicking on the same process and then selecting Resume Process.
Mark Ginter is a tech blogger with a passion for all things gadgets and gizmos. A self-proclaimed "geek", Mark has been blogging about technology for over 15 years. His blog, techquack.com, covers a wide range of topics including new product releases, industry news, and tips and tricks for getting the most out of your devices. If you're looking for someone who can keep you up-to-date with all the latest tech news and developments, then be sure to follow him over at Microsoft.