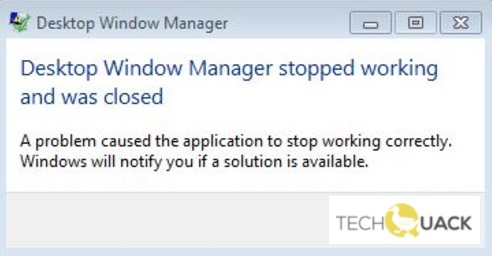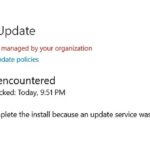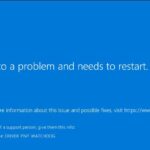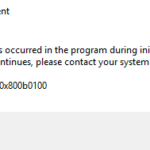- When performing certain tasks, such as playing a video, launching a program, or even doing something in Windows Explorer, you might get this dialog box with the message Desktop Window Manager stopped working and was closed.
- You may not know what happened, and even being able to solve the problem online would not help.
- Of course, getting such a dialog box is frustrating because it greatly reduces the user experience.
Dwm.exe Crash Windows 10
It has been reported that the main reason why Desktop Window Manager stopped working and was shut down suddenly is the disabled desktop window manager service. The problem can be caused by corrupted system files, conflicting software, old graphics card drivers, hard drive errors, or even malware infection. Do not worry. We’ll show you 11 proven fixes.
How To Restart Desktop Window Manager
Open the Task Manager by pressing Ctrl+Shift+Esc, then right-click Windows Explorer and select “Restart”, or select Exit Explorer from the menu on Windows 7, 8, or 10.
Windows Desktop Manager Crashing
My desktop window manager has started crashing recently, since 28/09/22. This causes the entire display to freeze. Discuss and support Desktop Window Manager Crashing in Windows 10 Software and Apps to solve the problem. RobroTom, Oct 4, 2022, In ‘Windows 10 Software and Apps’, there appears to be no pattern.
Dwm.exe Appcrash
The dwm.exe program may be infected with malware or a virus. If it consumes a lot of resources, this is a sign that it is a virus. You should run a scan on your computer and get rid of any suspicious files. You can scan your computer with any good third-party program or the built-in Windows Defender application.
It is possible that you may receive this dialog box when trying to play a video, launch a program, or even explore Windows Explorer with this message: Desktop Window Manager has stopped working.
It is the same for Desktop Window Manager. The desktop window manager service will not function if it is not started. This method shows you how to configure the service using the Service tool. This procedure is compatible with any operating system, and we will show you how to do it on Windows 7 Pro.
A dialog box like this is frustrating since it reduces the user experience despite the fact that you may not know what happened.
What is the reason for “Desktop window manager no longer works and has been closed”?

- System files that have been damaged.
- Virus and malware consequences
- During a power outage, the system did not shut down correctly.
- Windows registry entries can be invalidated as a result of incorrect/mistaken software installation/removal.
How to solve the “Desktop window manager stopped working and was shut down” problem?
We highly recommend that you use this tool for your error. Furthermore, this tool detects and removes common computer errors, protects you from loss of files, malware, and hardware failures, and optimizes your device for maximum performance. This software will help you fix your PC problems and prevent others from happening again:
Updated: April 2024
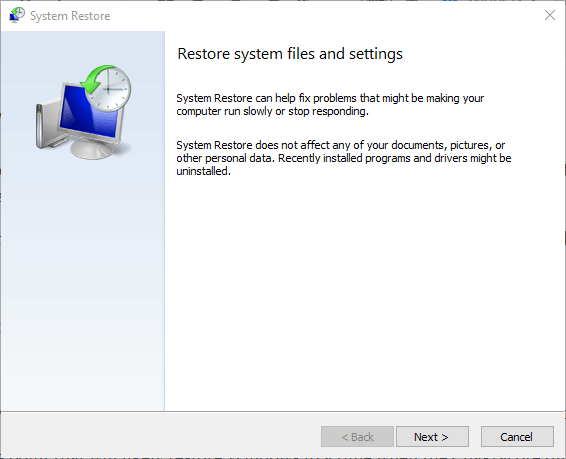
Perform a system restore
- System Restore can be accessed by pressing Windows + S.
- You can create a restore point by selecting Create a restore point.
- You can restore your system by clicking System Restore in the System Properties window.
- Continue by clicking Next.
- If possible, enable the option to show other restore points.
- For more information, click the Next button when you have selected a restore point.
- Complete the process by following the on-screen instructions.
Check for Windows updates
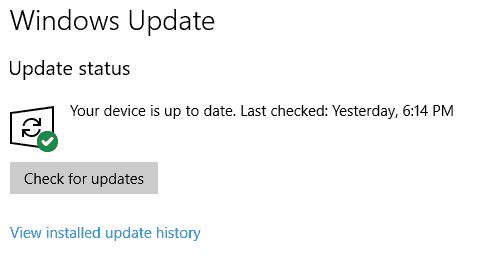
- Click Start.
- The Start menu contains a Gear button (Settings).
- Visit the Security and Updates section.
- Go to the Windows Update section.
Perform a system check
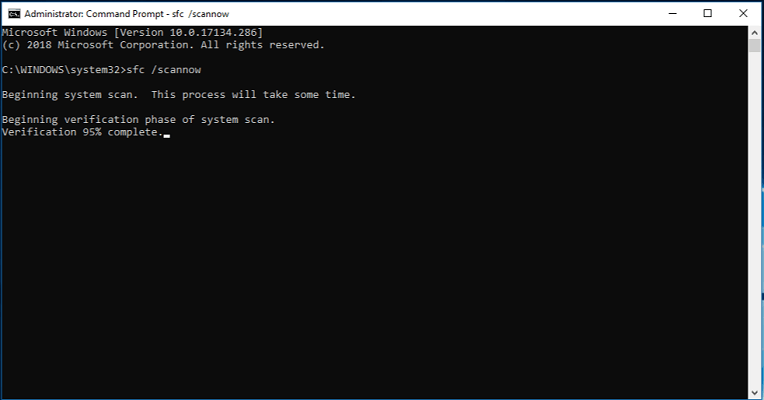
- CMD can be accessed by pressing Windows key + R.
- Make sure that Run as administrator is selected from the right-click menu when you click Command Prompt.
- Press Enter when the command prompt appears to run sfc/scannow.
Create a new user account
- The Run program can be opened by pressing Windows + R.
- Enter netplwiz.
- You will be prompted to log in without a Microsoft account when you click Add in the User Accounts window.
- Your new account information should be entered under Local account.
- Finish by clicking Next.
- Your new account will be activated once you restart your computer.
RECOMMENATION: Click here for help with Windows errors.
Frequently Asked Questions
Why did the desktop window manager stop working?
Some Windows 10 users report that Desktop Window Manager has stopped working and closes without further warning. To solve this problem, you can check for Windows updates. Another reliable solution is to enable Desktop Window Manager and perform a clean startup.
How to solve “Windows Desktop Manager stops working and closes” problem?
- Restore corrupted system files.
- Try rotating the second screen.
- Perform a clean Windows startup.
- Check the Desktop Window Manager service.
- Change the version of your video card driver.
- Disable Aero Peek.
How do I restart Desktop Window Manager?
- Click the Start (Windows) button and type "Run" in the search box.
- Find the entry for Desktop Window Manager Session Manager, right-click on it and select Restart.
The Desktop Window Manager Has Exited With Code 0xd00002fe
0xd00002fe represents the code of the Desktop Window Manager.
Mark Ginter is a tech blogger with a passion for all things gadgets and gizmos. A self-proclaimed "geek", Mark has been blogging about technology for over 15 years. His blog, techquack.com, covers a wide range of topics including new product releases, industry news, and tips and tricks for getting the most out of your devices. If you're looking for someone who can keep you up-to-date with all the latest tech news and developments, then be sure to follow him over at Microsoft.