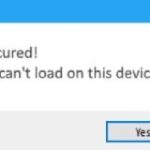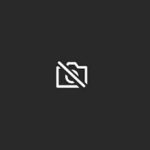- This article is about what to do when a “Logitech Speaker doesn’t work” problem occurs when you are using a Logitech PC Sound Speaker, Logitech Bluetooth Speaker, or Logitech Surround Sound Speaker.
- We often find that Logitech Speakerphone in Windows 10 stops working after updating or upgrading Windows 10.
- This article will show you how to check the speaker hardware, update the Logitech speaker driver and install it by default.
- Download and install the software.
- It will scan your computer to find problems.
- The tool will then correct the issues that were discovered.
Logitech Speakers Software
Due to Logitech’s large, complicated official website, finding Logitech Speaker drivers can be difficult. It will take a long time to locate, install, and manually upgrade Logitech Speaker drivers, even if you have experience with it. As a result of a wrong driver download, you could run into issues with your computer’s software and negatively impact its performance.
Several reasons can lead to external speakers not working in Windows 10. Depending on the issue, you can follow these tips to troubleshoot the problem and find a solution to the problem if the speakers are damaged, the sound is muted, the audio driver is faulty, and so forth.
Logitech Speaker will be discussed in this article as it demonstrates how to do a hardware check, update the Logitech Speaker driver, and install the driver by default.
As a result of the need for Logitech Speakers and other speakers, it is important that they work. Unfortunately, after updating or upgrading Windows 10, Logitech Speakerphone in Windows 10 often ceases to function. Because of this, people always search for solutions to fix Logitech Speakerphone without sound problems.
Speaker Driver For Windows 10
You need to update the driver software for the following device once you have right-clicked the device in Device Manager.
Our efforts to fix Logitech Speakers not working led us to conclude that these are the most likely causes of the issue.
The in-built troubleshooting tool in Windows 10 PC will help you resolve any hardware issues and bugs automatically. All the audio devices connected to your computer will be scanned for any hardware issues and the problems will be resolved at ease. Follow our guide How to Run Hardware and Devices Troubleshooter to fix issues to fix all the audio-related hardware issues in your PC. Also, you can run the Audio troubleshooter individually as instructed in our guide How to Run Windows Update Troubleshooter, but make sure you select the Playing Audio option as depicted.
A Logitech speaker that doesn’t work, or a Logitech Bluetooth speaker which doesn’t work, is discussed in this article.
Why don’t Logitech speakers work on Windows?

Drivers For Speakers Windows 10
Using this utility, the driver for Realtek High Definition Audio will be installed as it was originally shipped.
Logitech Speakers Setup
A cable from your subwoofer must be connected to a computer’s line-out port. The green cable should be connected to the green port of a 5.1 sound system, the orange cable should be connected to the “Center/Subwoofer” port, and the black cable should be connected to the “Rear” port.
You may encounter problems with your Logitech speakers for a variety of reasons, and here are just a few of them:
- There is no audio enhancement enabled.
- Too little space is left in the default format.
- There may be a problem with the sound driver.
Below are some suggestions for resolving this problem.
How do I fix Logitech speakers that don’t work in Windows?
Updated: April 2024
We highly recommend that you use this tool for your error. Furthermore, this tool detects and removes common computer errors, protects you from loss of files, malware, and hardware failures, and optimizes your device for maximum performance. This software will help you fix your PC problems and prevent others from happening again:
- Step 1 : Install PC Repair & Optimizer Tool (Windows 10, 8, 7, XP, Vista).
- Step 2 : Click Start Scan to find out what issues are causing PC problems.
- Step 3 : Click on Repair All to correct all issues.
Logitech Speaker Systems
Logitech features everything from high-end surround-sound speakers to easy, affordable stereo speakers. With multiple ways to connect, Logitech wired and Bluetooth® speakers are easy to set up and play in your living room, bedroom, kitchen, home office, and more. Various speakers connect via a 3.5 mm audio jack, RCA, optical, Bluetooth, or USB. Logitech speakers can be used for just about anything, from work to your entertainment system. Use them to take your favorite movies, shows, or PC and console games to the next level.
When troubleshooting this issue, you should first check your speakers. Depending on the audio device connected to your computer, Windows 10 may recognize problems automatically and take action accordingly. For both troubleshooters to work, follow the steps below.

Change the default speaker format
A low sample rate can cause problems of this nature if your speakers produce loud sound and poor quality. Windows frequently assigns a low sample rate to new devices, which can cause this problem. If the sample rate is too low, you should check to see if the sample rate is too low. You can choose a higher frequency and depth as well!
- Choose Sounds from the context menu when you right-click the volume icon in the lower right corner of your screen, or simply click on the Sounds option in the Control Panel and change the view to “Large Icons”.
- The Sound window just opened will show a Playback tab.
- You can open the “Default Format” drop-down menu by clicking the Advanced tab in the Speaker Properties window. Left-click Logitech Speakers and click Properties.
- Try experimenting with different quality levels and sampling rates. However, the lowest quality you want to use is two channels, 16 bits, 44100 Hz (CD quality). Make sure your speakers are working well.
Audio Enhancement Resolution
In the properties window of your Logitech speakers, you can disable all enhancements. If you do so, you may experience a period of time when your speakers fail to work.
- If you do not see the Sounds option, click on the volume icon in the lower right corner of your screen, and then click on it to open it. You can also open up the Control Panel and set the “Show By” option to “Large Icons”, then click on Sounds.
- Your just-opened “Sounds” window should have a tab labeled “Playback”.
- You need to click on your device, click “Properties”, then click on the Extensions tab, uncheck the box that says “Disable all extensions”, and click OK.
Disable exclusive access through your speakers
It is important to ensure no other application is attempting to control your Logitech speakers if you are having problems with them. Follow these steps to disable it so that other applications can’t access it and you can’t run it. If it does, other applications won’t be able to access it either.
- Open the Control Panel again, change the display to Category, and choose Hardware and Sound – > Sound, or right-click the volume icon in the taskbar and select Sounds.
- If you are using speakers, make sure the Playback tab is selected and the speakers are enabled. Click at the top of the window and find the speakers you are using.
- You can check the Use this device checkbox and the Use this device (enable) option if you haven’t already checked it. If it hasn’t already been checked, click the “Properties” button in the lower right corner of the window and select the “Enable” option if it hasn’t already been selected.
- You can select Exclusive Mode in the same properties window by navigating to the Advanced tab.
- You should now be able to hear your Logitech speakers properly. Make sure that the ‘Allow applications to take exclusive control of this device’ and ‘Give priority to applications in exclusive mode’ boxes have been cleared.
Troubleshoot audio playback problems
It is essential that you troubleshoot your speakers before attempting to fix this problem. In Windows 10, certain audio problems can be detected automatically, and Windows 10 can respond accordingly. Follow these steps to get started with both troubleshooting methods.
- To access Settings, click the gear in the lower-left corner of the Start menu. To use the Windows+I keyboard shortcut, click the gear button in the lower-left corner of the Start menu.
- Scroll down the Settings window until you find the Updates and Security section.
- Under Startup and Operation, click the Troubleshooting tab.
- Towards the bottom of the page, there should be an option called Sound Troubleshooting. Click that and follow the instructions.
- Check that your Logitech speakers are working and that the problem has been fixed!
Install the latest audio drivers
It is worth your time to try out this method. It has been reported by many users that simply reinstalling the audio device drivers fixed the problem.
- By simply clicking on the first result in the list of available options, you can select “Device Manager” from the “Start” menu at the bottom left of your screen.
- To run DEVMGMT.MSC, press Windows + R and type “devmgmt.msc” in the Run dialog box before clicking OK.
- To update your headphone drivers, go to the section titled “Sound, Video, and Game Controllers” and right-click the audio driver in the list.
- You can check for updated drivers automatically in the new window by selecting Automatically check for updated drivers.
- Don’t forget to check your computer’s speakers!
RECOMMENATION: Click here for help with Windows errors.
Frequently Asked Questions
Why do my Logitech speakers stop working?
If your Logitech speakers aren't working, you may have "Sound Enhancement" turned off. You can check this in the speaker's properties. If this is the case, the problem can be solved by simply enabling Audio Enhancement.
How do I reset my Logitech speakers?
- Press the volume "-" and "Power" buttons simultaneously for at least six seconds.
- You will hear a beep indicating that the reset is complete, after which your speaker should be turned off. This reset will return your speaker to its default settings.
- Turn on your speaker using the power button.
How do I get my Logitech speakers to work?
Click or double-click on the "Hardware and Sound" or "Sound" icon. On Windows XP and earlier, under "Sound," click "Manage Audio Devices." In the "Sound" window, on the "Playback" tab, locate the recording for the speakers connected to your computer. Right-click on the speaker input and select Set as Default Device.
Why isn’t sound coming out of my speakers?
Check your speaker connections. Check the cables on the back of your speakers to make sure they are connected properly. If one of the connections is loose, plug it back in to secure the connection. A loose connection may be the reason why the speakers are not outputting sound.
Mark Ginter is a tech blogger with a passion for all things gadgets and gizmos. A self-proclaimed "geek", Mark has been blogging about technology for over 15 years. His blog, techquack.com, covers a wide range of topics including new product releases, industry news, and tips and tricks for getting the most out of your devices. If you're looking for someone who can keep you up-to-date with all the latest tech news and developments, then be sure to follow him over at Microsoft.