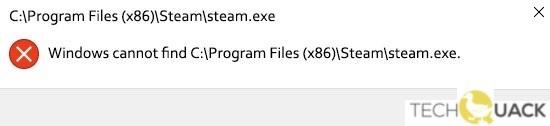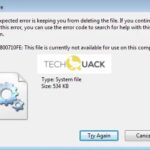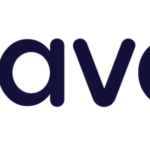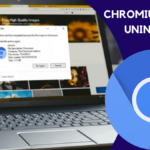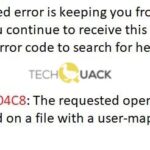- Windows cannot find Steam.exe is an error message that you can get when you double-click the Steam shortcut on the desktop to open the Steam client.
- It may have flagged the Steam. executable and you need to add it to your. antivirus list.
- Malware may be present on your computer and directly cause this problem.
- Sometimes a simple reboot can solve the problem.
- Some users report that rebooting has solved many problems with Steam.
- We recommend that you do the same.
Steam Executable Location
Description: Steam.exe is not essential for the Windows OS and causes relatively few problems. Steam.exe is located in a subfolder of “C:\Program Files (x86)”-for instance C:\Program Files (x86)\Steam\.
Known file sizes on Windows 10/11/7 are 4,087,528 bytes (3% of all occurrences), 3,111,712 bytes and 141 more variants.
The steam.exe file is not a Windows core file. The software starts upon Windows startup (see Registry key: Run, TaskScheduler, User Shell Folders, DEFAULT\Run, MACHINE\Run).
It is digitally signed. The program has no visible window. The program listens for or sends data on open ports to a LAN or the Internet.
Steam.exe is able to monitor applications.
Therefore the technical security rating is 50% dangerous; but you should also compare this rating with the user reviews.
Steam Exe File
A Steam Client Bootstrapper file is an EXE file, more specifically a Win32 EXE file. It’s a Windows application, created by Valve for Steam Client Bootstrapper.
Getting an error message such as Windows cannot find Steam.exe can occur when opening Steam directly from the Steam installation folder or when double-clicking the Steam shortcut on the desktop.
Steam Executable Missing
If you have trouble locating a missing executable, check that game files are intact by opening your Steam Library, right-clicking the game, and then selecting Properties.
Steam Exe Location
The Steam installation file is located in the C:/Program Files/Steam folder by default, and the Steam apps file is stored in the C:/Program Files/Steam/steamapps/ folder. Open File Explorer and go to This PC > C:/Program Files/Steam folder if you did not change the default location when installing Steam.
The Steam file may exist and be available, but Windows still cannot find it. What should I do?
What’s causing ‘Windows can’t find Steam.exe’?

- Antivirus issue: It may have flagged the Steam executable and you need to add it to your exclusions list. If that does not help, you may need to delete it or even delete a certain registry entry.
- Malware: It is not uncommon for malware to be present on your computer and directly cause this problem.
How to solve the “Windows can’t find Steam.Exe” problem?
We highly recommend that you use this tool for your error. Furthermore, this tool detects and removes common computer errors, protects you from loss of files, malware, and hardware failures, and optimizes your device for maximum performance. This software will help you fix your PC problems and prevent others from happening again:
Updated: April 2024
Where Is Steam.exe Located
Exit Steam
Navigate to your Steam installation directory. (C:\Program Files\Steam\ by default.)
Delete everything in that directory EXCEPT the following:
o steam.exe
o steamapps directory (All of Steam’s game files are kept here.)
Restart Steam to test the issue
There is no clear explanation of why Avast has caused serious problems for Steam, but Steam appears to be a corruptible virus that could wreck its system. The reason for the feud is unknown. If you want to make sure that Windows cannot find the executable file, you can create an exception for Steam.
The final step is to verify that Steam can successfully open without Windows’ error message saying it can’t find steam.exe.

Reboot your computer
Rebooting may sometimes solve the problem. Many users report that rebooting has solved Steam issues. You should try rebooting as well. Restarting restores the program’s original state and clears cache as well.
Scanning your computer for viruses
- Click on Update & Security after opening the settings window with the Windows+I key combination.
- Select Open Windows Security from the Windows Security option.
- Select the option to protect you against viruses and threats.
- Choosing Full Scan from the scan options on the next screen will begin the scanning process.
- Follow the protection history link after the scan has finished.
- A list of scanned items with potential viruses can be found here.
- If you want to delete or quarantine them, you can do so.
Add Steam to the “Exceptions” in Avast Antivirus
- Launch the Avast program with admin privileges and go to the menu.
- Click on “Settings”.
- The “Exceptions” section can be found under the “General” tab.
- You will want to navigate to the Steam folder after clicking the “Add Exception” button.
- You can add an exception by clicking “Add Exception”.
- Restart the computer to complete the process.
Deleting a related registry key
- The startup window will appear once you hold down Windows and R simultaneously.
- By pressing Enter, type “Regedit”.
- Locate HKEY_LOCAL_MACHINE/SOFTWARE/Microsoft/Windows NT/CurrentVersion/Image File Execution Options in this path.
- You can delete the Steam.exe file by selecting Image File Execution Options.
- Restart the computer to complete the process.
RECOMMENATION: Click here for help with Windows errors.
Frequently Asked Questions
What causes an exe error?
When system files are missing, corrupted, or incorrectly modified, PC problems like "exe no longer works" error occur. And you need the help of Windows built-in tools to restore your system files.
Why is Steam deleting itself?
If an antivirus program has modified or deleted Appmanifest files in your Steam folder, the problem can also occur when Steam self-deletes your game. This is because the file contains information about the saving path of your games. You can solve this problem by properly editing the file.
How to fix the app exe error?
- Restart the failed program.
- Change the compatibility settings.
- Run the program as an administrator.
- Check for malicious programs.
- Clean up registry values.
- Clean up the temporary files.
- Perform an SFC and DISM.
- Change permissions.
Please let us know if you found this guide helpful or if you found yourself struggling during this process by commenting. If you are still having trouble, we will be more than happy to assist you.
Linux does not support multiple instances of Steamcmd like Windows does. If you have already updated, wait until that is complete before trying again.
Mark Ginter is a tech blogger with a passion for all things gadgets and gizmos. A self-proclaimed "geek", Mark has been blogging about technology for over 15 years. His blog, techquack.com, covers a wide range of topics including new product releases, industry news, and tips and tricks for getting the most out of your devices. If you're looking for someone who can keep you up-to-date with all the latest tech news and developments, then be sure to follow him over at Microsoft.