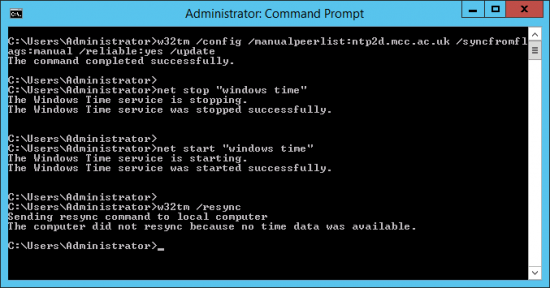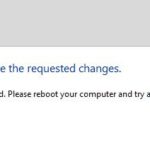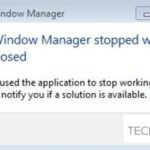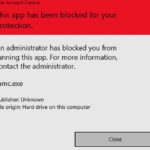- The Windows Time Service is misconfigured or has an error, the error may also occur.
- By synchronizing the time with an external source, you will get the correct time and your applications will work correctly.
- If you have this problem, learn here what you can do to get rid of it.
To get Windows Server 2003 or Windows SBS to synchronize to an external time source, run the w32tm /resync command. This article provides a solution to the error.
You can synchronize the time from the command line to get the accurate time, which will make your applications work better.
W32tm /resync Access Is Denied
The time was not syncing properly on PDC because of all w32tm commands failing with this error.
Trying the w32tm /resync command will do the trick, but if it doesn’t work, this article may help. If you receive the message Computer could not resync due to no time data being available, this article may help you solve the issue.
W32tm Force Sync
Upon opening the Date & Time screen, you’ll find the button of “Sync now” beneath the section entitled “Synchronize your clock” in the “Date & Time” screen. The time server will be synchronized quickly with your Windows 10 operating system once you tap this button.
Despite being 2-in-1 devices, Windows tablets are rarely used as tablets as they are designed for touch. Windows 10 is not designed for touch in the same way as Windows 8. I would get a Surface Laptop or Surface Book if I ever got another Surface. The original kickstand design is thus rather pointless.
It may also be necessary to reconfigure the Windows Time Service if there are any major issues with it. If that does not resolve the issue, you can also configure it to use a different time source.
Learn how to deal with this problem here.
What is the cause of the error?
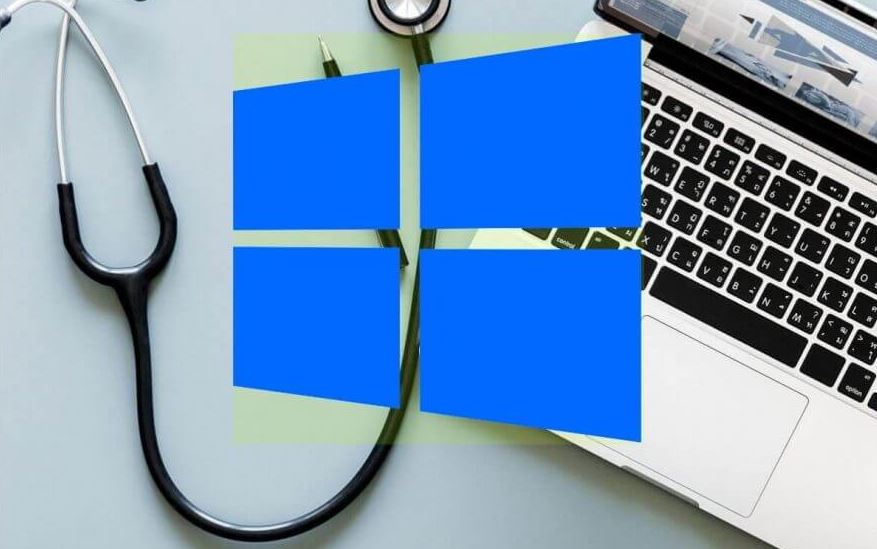
- Common problems with the Windows Time service: You can try running commands and/or restarting the service.
- Windows Time service setting incorrectly defined: Changing a setting in the Windows Time service registry settings should solve the problem.
- Group Policy may not be set correctly: You may need to change some group policies that affect the Windows Time Service.
How can I fix the error message?
We highly recommend that you use this tool for your error. Furthermore, this tool detects and removes common computer errors, protects you from loss of files, malware, and hardware failures, and optimizes your device for maximum performance. This software will help you fix your PC problems and prevent others from happening again:
Updated: May 2024
W32tm Resync Access Is Denied
A message stating that access is denied (0x80070005) was received while sending the resync command to the local computer.
W32tm /resync /force
Therefore, we must ask: how can the server be forced to sync time with the DC without restarting?
Due to a lack of time data, the computer failed to resynchronize.
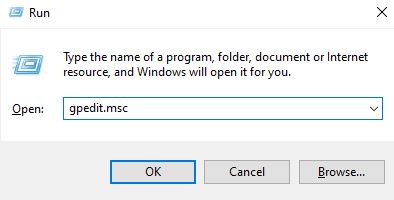
Editing Group Policies
- The Local Group Policy Editor can be opened by pressing Win + R and typing Gpedit.MSC in the Run dialog box.
- You can find Windows Time Service under the Administrative Templates > System section of the Computer Configuration tab.
- The Global Configuration Settings policy can be found in the Windows Time Service folder. Double-click it and choose Not Configured.
- Click on Apply.
- You will find three keys when you double-click Time Providers: Configure Windows NTP Client, Enable Windows NTP Client, and Enable Windows NTP Server.
- On the top of each key, double-click and look for the “Not Configured” box.
- Click Apply when you’re done making changes.
- To verify that the problem has been resolved, restart your computer for the changes to take effect.
Restarting the Windows Time Service
It is also possible that the error is caused by a misconfigured or incorrect Windows Time Service, so you should try restarting it.
- By pressing Enter, you can open the Run dialog box and type services.MSC.
- The Windows Time service can be found in the list of services. Right-click it and select Properties.
- Click OK and apply if the startup type is Automatic if the status is Stop.
- Start the service, stop it, and then start it again if the status is Start.
Changing specific registry keys
- Press Enter after opening the Run dialog box. Type Regedit in the box.
- You can find it in the left search bar by going to the following path.
W32TimeParameters in HKEY_LOCAL_MACHINE/SYSTEM/CurrentControlSet/Services - Select Edit from the context menu when you right-click on the Type string value.
- The Date value should be changed to NT5DS in the Edit String window.
- Your changes will then be confirmed by clicking OK.
- The problem should be resolved if you restart your computer.
RECOMMENATION: Click here for help with Windows errors.
Frequently Asked Questions
How do I fix the “Computer could not be resynchronized because there was no time data” error?
- Restart the time service net stop w32time net start w32time.
- Ask the time synchronization service to use change: w32tm /config /update.
- Reset the time on the local computer with the time on the time server w32tm /resync /rediscover.
How do I get Windows to resynchronize the time?
- Click on Clock and select "Change date and time settings".
- Click on the "Internet Time" tab.
- Check if "Synchronize time from time.windows.com" is selected.
- If it is selected, click "Change Settings" to enable the "Synchronize with Internet Time Server" option.
- Click the OK button.
No resync due to missing time data?
What is the cause of the "Computer could not be resynchronized because there is no time data" error in Windows? The Windows time service setting is incorrectly defined - changing the setting in the Windows time service registry should solve the problem.
What should I do if time synchronization does not work?
- Check if the Windows Time Service is running.
- Use a different server.
- Restart the Windows time service.
- Use the command line.
- Disable the third-party firewall.
- Change the default refresh interval.
- Add additional servers to the registry.
- Change the registry values.
Mark Ginter is a tech blogger with a passion for all things gadgets and gizmos. A self-proclaimed "geek", Mark has been blogging about technology for over 15 years. His blog, techquack.com, covers a wide range of topics including new product releases, industry news, and tips and tricks for getting the most out of your devices. If you're looking for someone who can keep you up-to-date with all the latest tech news and developments, then be sure to follow him over at Microsoft.