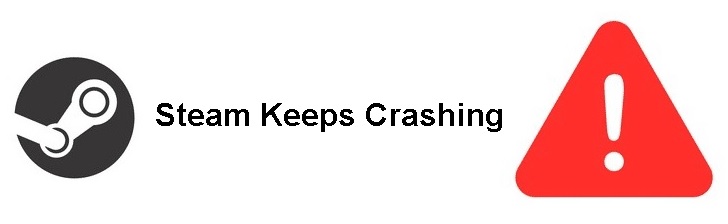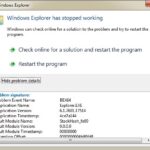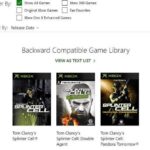- Some users report that Steam keeps freezing when launching the Steam client or in the middle of a game.
- If you encounter this, don’t worry.
- In this article, you’ll learn how to fix the “Steam keeps crashing” error.
- It is important to check the integrity of games and game caches to make sure there are no corrupted files on your system.
Steam Freezing When Installing Game
There could be a minor glitch in your computer or game when Steam gets stuck during installation.
I have just installed the eM Client to try it, with the intention of keeping it. Discuss and support eM Client Crashing, crashing and crashing in Windows 10 Gaming to solve the problem; Hi, I have just installed the EM Client to try it. In ‘Windows 10 Gaming’, Dell Windows 11 began to crash after clicking on various emails;…
When launching Steam or in the middle of a game, some users report that Steam keeps freezing. “Steam” is a popular gaming platform that allows users to play, communicate, and create games.
Why Does Steam Keep Crashing
The following instructions will help you resolve this issue if you encounter it while playing.
Steam Crash
You’re not going to want to miss out on Crash Bandicoot’s brilliant new game, It’s About Time!
If some unwanted processes/software are causing Steam to freeze, then disabling them might provide you with the troubleshooting steps for the issue. You can get limited access to your Windows when you start Windows in Safe Mode. In these processes, you will find a third-party app and make sure to delete it.
The error “Steam keeps crashing” is very common. This article will explain how to get rid of it.
What causes “Steam constantly crashes”?
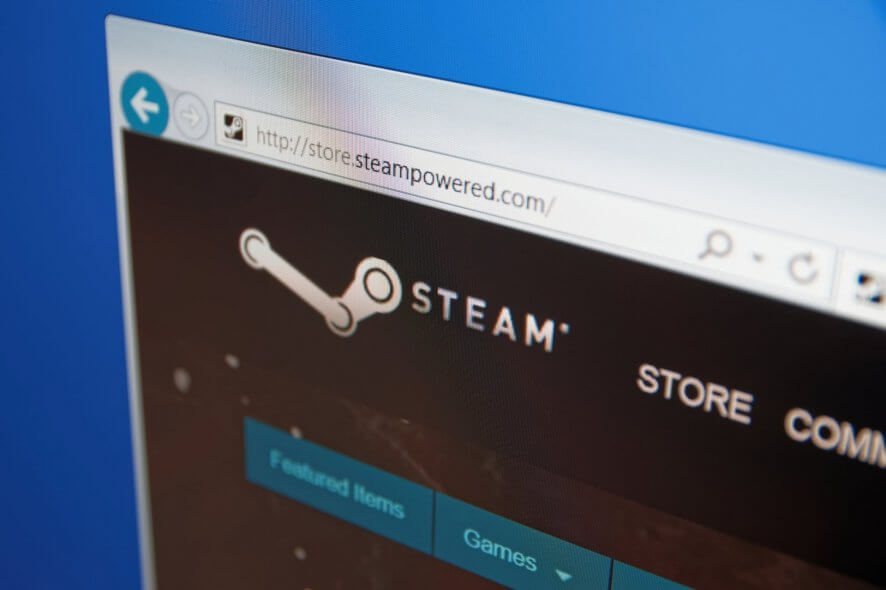
- Windows Firewall Problems: It can also block the connection to the server and cause problems.
- Insufficient memory: this problem sometimes occurs when your computer does not have enough memory space.
- Third-party software corruption: Third-party programs and software modules often break manifest files.
- Malware: Various malicious programs cause the operating system and installed programs to crash frequently.
- Outdated drivers: If new or existing drivers in your system are not compatible with the game, you will face similar errors.
- Local file problems: It is important to check the integrity of games and game caches to make sure there are no corrupted files on your system.
- Background tasks: When many applications are running in the background, CPU and memory usage increases, which affects system performance.
How to resolve the “Steam keeps crashing” issue?
We highly recommend that you use this tool for your error. Furthermore, this tool detects and removes common computer errors, protects you from loss of files, malware, and hardware failures, and optimizes your device for maximum performance. This software will help you fix your PC problems and prevent others from happening again:
Updated: May 2024
Launch the Program Compatibility Troubleshooter
- You can open Steam’s properties by right-clicking the shortcut on your desktop.
- The Compatibility tab must be clicked before the Compatibility Troubleshooter can be run.
- Testing with recommended compatibility settings is easy by clicking Try Recommended Settings.
- If this troubleshooting option does not work, follow the instructions on the screen.
- You may need to run the compatibility troubleshooter again if it does not work. Select the second compatibility option according to what you find in the compatibility troubleshooter.
Perform a reboot
- The Run dialog box can be opened by pressing the Windows logo key along with R on your keyboard.
- The System Configuration window can be accessed by typing MSConfig and pressing Enter.
- You can disable all Microsoft services by choosing the Hide all Microsoft services check box on the Services tab.
- To open the Task Manager, select the Autorun tab.
- To disable a startup item, navigate to the Autorun tab in Task Manager and pick the startup item you would like to disable.
- Once you have completed this step, click OK to return to the System Configuration window.
- Your computer will be restarted after you click Restart.
Update your Windows system to the latest version
- Type Update on your keyboard after pressing the Windows logo key.
- You can open Windows Update by clicking Check for updates in the results list.
- Your Windows system will be updated once you click Check for updates.
- After you have finished updating Windows, restart your computer.
Check the integrity of your game cache
- Start the Steam client with admin privileges and click on LIBRARY.
- Select Properties by right-clicking on the crash-prone game.
- You can check the integrity of your games by clicking CHECK GAME CHECKER Integrity under the LOCAL FILES tab.
- Once you have selected CLOSE, click it.
- If the problem persists, try running your game again.
RECOMMENATION: Click here for help with Windows errors.
Frequently Asked Questions
How can I prevent Steam from crashing?
- Check the integrity of your game cache.
- Add your Steam client as an exception to a third-party antivirus program.
- Run a software compatibility diagnostic.
- Update your graphics driver to the latest version.
- Perform a reboot.
- Update your Windows system to the latest version.
How do I restore Steam?
- From the Start menu, type cmd and select Run as administrator.
- Enter the following command: "C:\Programs (x86)\Steambin\SteamService.exe"/repair", then press Enter.
- If the Steam folder is in a different location, you need to change the path between the quotes.
Why does Steam keep freezing?
You can try deleting the AppCache folder from Steam. The default directory is C:\Programs (x86)\ Steam. If you installed the program on a different drive, you can find this location. Then find the folder named AppCache and delete it.
Steam Games Keep Crashing
You may be experiencing conflicts with Steam due to other programs on your computer. For more details, see our FAQ on programs that can cause Steam problems.
Mark Ginter is a tech blogger with a passion for all things gadgets and gizmos. A self-proclaimed "geek", Mark has been blogging about technology for over 15 years. His blog, techquack.com, covers a wide range of topics including new product releases, industry news, and tips and tricks for getting the most out of your devices. If you're looking for someone who can keep you up-to-date with all the latest tech news and developments, then be sure to follow him over at Microsoft.