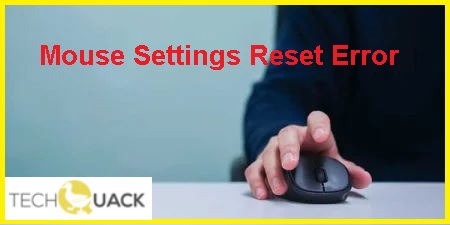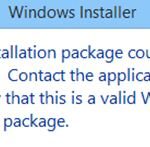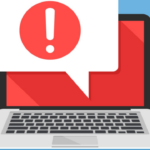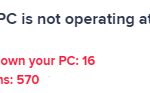- Users report that they have configured their mouse settings to suit their needs, and after rebooting their computer or updating Windows 10, those settings have been reset.
- This is a very common problem, also known to Microsoft, which is fixed in every new update.
- If the problem is not fixed with an update, you must fix it yourself.
- In this case, you need to adapt your Synaptic mouse or external mouse by changing Synaptic settings and checking your external mouse hardware.
How To Change Mouse Settings Windows 10
With Windows 10, there are a few settings you can access through the Settings app.
How To: Reset Corsair Mouse
It’s essential to turn off the Core Dark RGB and set it to 2.4 wireless mode, as explained by my friend and forum member C-Attack. In order to factory reset your DCrgb and all three hardware profiles, press and hold the forward and back buttons and hold them tightly while powering it on. Best of luck.
Mouse Configuration
Windows 10 mouse settings can be accessed by following these steps:
You can reset Windows 10 in a number of ways, depending on what you need to do. In addition to the Windows interface, you can reinstall Windows using the more basic Safe Mode if you’re in trouble. It’s also possible to reinstall Windows using “Fresh Start” (formerly “Refresh”).
A mouse is a very important device that you need every day to navigate your operating system and perform tasks. A good wired mouse, wireless mouse, or even a touchpad can make your life easier. But what if your mouse isn’t set up properly?
Default Windows Mouse Speed
The cursor speed level (1 to 20) can be viewed when the pointer is hovered over the slider.
Mouse Setting
As Windows Central explains, the easiest way to adjust your mouse sensitivity in Windows 10 is to use the “Settings” dialogue. Open the “Start” menu and click the “cog icon” to go to “Settings.” Choose “Devices” from the options in the window that appears and then choose “Mouse” from the options on the left of the screen. This gives you access to the most basic options for adjusting the mouse settings, including which side is the primary mouse button (left or right), adjusting the cursor speed by moving a slider left or right, and some options relating to scrolling.
When users reboot their computers or update Windows 10, they report that their mouse settings have been reset after they have customized them to their liking. It is also known by Microsoft to be a very common problem that is fixed with every new update. If the problem cannot be fixed with an update, you will have to fix it yourself.
What causes a random reset on the mouse settings?

The Mouse Settings in Windows 10 keep changing if you remove your USB mouse, reboot your computer, and then re-insert it.
Then select “Uninstall” and check “Delete the Driver Software for This Device” before clicking “OK.”.
A mouse reset typically occurs after a Windows 10 update, according to user complaints. To fix this issue, you will need to change your Synaptic mouse settings and check your external mouse hardware, as well as check your mouse driver for compatibility with Windows 10. No matter what mouse you use, it must be compatible with Windows 10.
How to troubleshoot a mouse setting that randomly resets?
We highly recommend that you use this tool for your error. Furthermore, this tool detects and removes common computer errors, protects you from loss of files, malware, and hardware failures, and optimizes your device for maximum performance. This software will help you fix your PC problems and prevent others from happening again:
Updated: April 2024
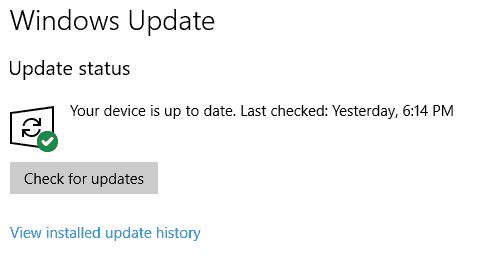
Windows should be updated on your computer
- Go to Windows and click ‘Check for updates’.
- Once you have clicked on Check for updates, you will be prompted to download and install the updates.
- Your system should also be updated with the optional updates.
- Once that has been done, ensure that all drivers on the system are up to date.
- Make sure that the mouse settings have been reset after upgrading the operating system and system drivers.
Generate a new profile/template for your mouse settings
- Select Settings by right-clicking Windows.
- Click on the Mouse tab in Devices after opening it.
- Afterward, go to ClickPAD settings by clicking Advanced Mouse Settings.
- Changes should be made and applied.
- You can now create a new profile in ClickPad by clicking on New .
- Close the window after you have named and saved the profile.
- Apply the changes to the system tray by enabling the Static icon option.
- Mouse profiles can be selected from the taskbar when different mouse settings are needed.
Reboot your computer and uninstall the conflicting applications
- Make sure you’ve reset your mouse settings after rebooting your computer.
- Then make sure you check the startup object that’s causing the problem. If necessary, you may have to unlock each disabled startup object one by one until you find the root cause.
- You can either disable or uninstall the startup object once you find it.
Perform hardware troubleshooting
- Right-click on Windows and open Run with administrator privileges.
- Run msdt.exe -id DeviceDiagnostic to complete the process.
- Run the hardware troubleshooter by clicking Next in the troubleshooter window.
- If the problem has been resolved by changing the mouse settings, follow the recommended troubleshooting steps.
RECOMMENATION: Click here for help with Windows errors.
Frequently Asked Questions
What causes a mouse settings that resets automatically?
According to user complaints, mouse reset usually happens after Windows 10 update. Based on this, it is necessary to make adjustments to the synaptic or external mouse, such as changing the synaptic mouse settings and checking the hardware of the external mouse. In addition, regardless of the mouse, it is very important that the mouse driver is compatible with Windows 10.
How can I restore a mouse setting that resets by itself?
- Update your computer's Windows to the latest version.
- Create a new profile/template for your mouse settings.
- Reboot your computer and uninstall conflicting applications.
- Perform hardware troubleshooting.
How do I run the hardware troubleshooter?
- Right-click on Windows and open Run.
- Then run the following command: msdt.exe -id DeviceDiagnostic.
- Then click Next in the troubleshooter window that appears and run the hardware troubleshooter.
- Then apply the recommended troubleshooting steps (if any) and see if the problem is resolved with the mouse settings.
Mark Ginter is a tech blogger with a passion for all things gadgets and gizmos. A self-proclaimed "geek", Mark has been blogging about technology for over 15 years. His blog, techquack.com, covers a wide range of topics including new product releases, industry news, and tips and tricks for getting the most out of your devices. If you're looking for someone who can keep you up-to-date with all the latest tech news and developments, then be sure to follow him over at Microsoft.