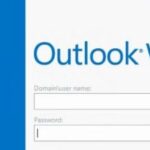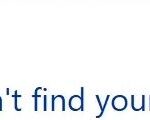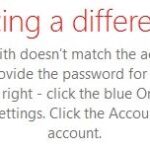- The procedure for resolving the problem depends on how the file was made read-only, but in all cases it is simple.
- Marking a file as final is useful when you want to send the file to colleagues or friends and prevent changes to its contents.
- In this state, the document cannot be typed, edited, or even viewed, but you can easily delete it.
Despite the fact that Read Only is not a security feature in Excel, marking a file as final gives other people a heads up that they shouldn’t make any changes to it, and it also helps prevent accidental changes. You will learn how to remove the read only feature from an Excel file to make it editable in 4 ways, if you want to modify the Excel file.
A few ways can be used to bypass the read-only restriction if you encounter an error message when editing an Excel file. If you want to prevent any changes to a file’s contents, it is useful to mark it as read-only when you want to send it to colleagues or friends, but it can also be an obstacle in some cases. Microsoft Excel read-only files can be resolved in many different ways, but in all cases it is easy.
What causes an Excel document to be read-only?
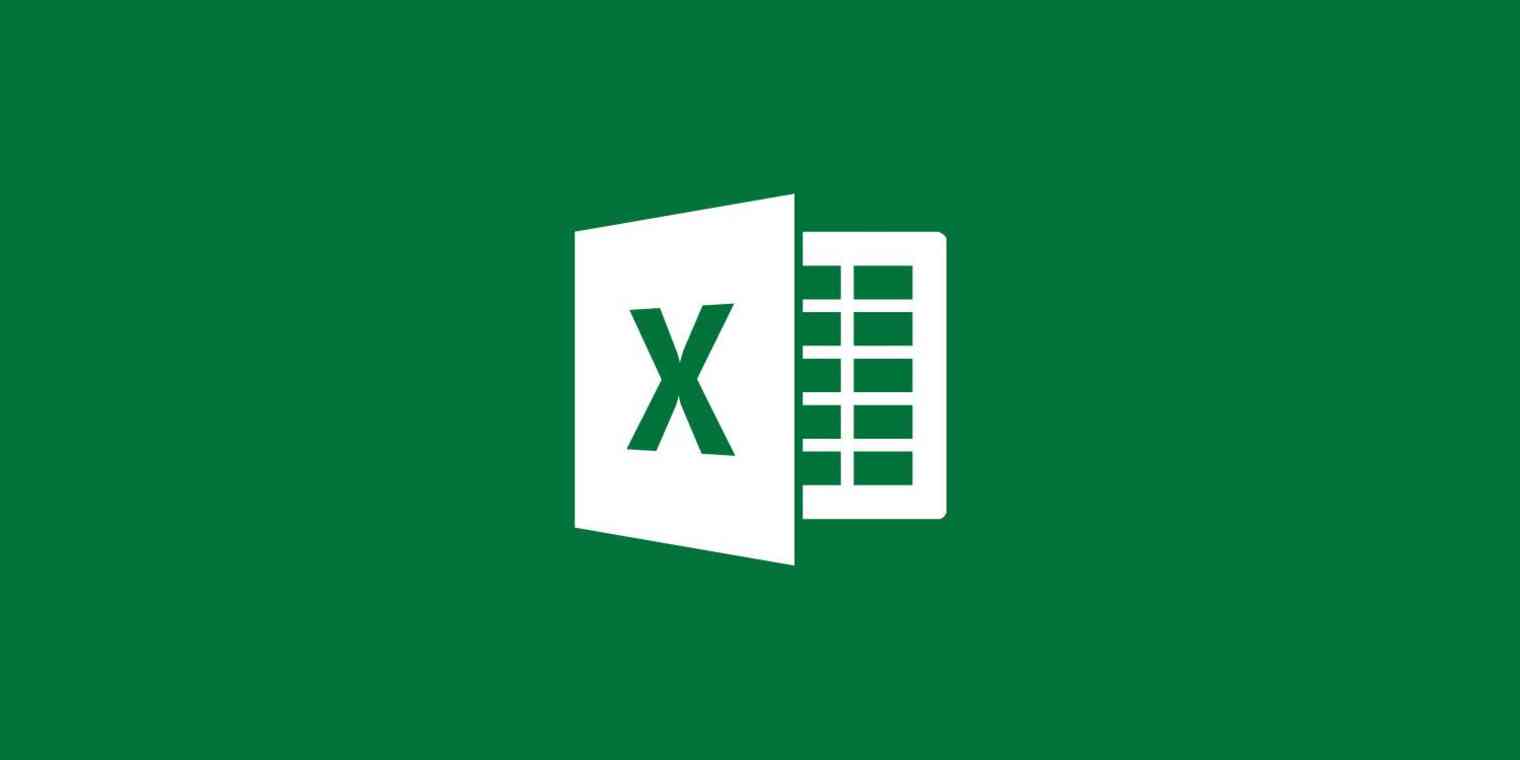
The Excel document can be read-only if the editor marked it as final, in which case the message “Marked as Final” is displayed at the top.
How To Change Read Only Files In Excel
Click Edit Anyway in the yellow warning when you open a file that is read-only and does not have a password.
How To Make An Excel File Read Only
Then click on “Protect Document” and select one of the options provided after clicking the “File” tab in the ribbon menu. It is possible to ensure that a document is always opened in read only mode if you click “Always Open Read Only”; you can also select other options to control which people can edit or print.
How To Turn Off Read Only In Excel
If you are prompted with the “General Options” dialog box, uncheck the checkbox next to “Read-Only recommended”.
Almost all changes to a document cannot be made once it is marked as final. You may not be able to type, edit, or even view the document at this point. But you can delete it if you wish. You can unprotect it in Excel simply by clicking the “Edit Anyway” button at the bottom of the message.
Workbooks marked as final will no longer allow you to type, edit, or proof them. They will become read-only.
In addition, if you do not wish to make changes to an Excel document, it will prompt you to open it in read-only mode if it asks you to do so. To open the document, click “Yes” if you do not wish to make any changes. To open the document, click “No.”
When a document is marked as “final,” it is most likely that you cannot open it.
To solve the problem with reading an Excel document
We highly recommend that you use this tool for your error. Furthermore, this tool detects and removes common computer errors, protects you from loss of files, malware, and hardware failures, and optimizes your device for maximum performance. This software will help you fix your PC problems and prevent others from happening again:
Updated: April 2024
Excel Opening As Read-only
Excel spreadsheets may be Read Only due to their location. If the spreadsheet is on a network folder and you do not have appropriate network permissions to make make changes in the folder, the spreadsheet is Read Only. A spreadsheet on a CD-ROM, DVD or locked USB stick is Read Only. Spreadsheets sent as email attachments and previewed within the email program are also Read Only. In all of these cases, moving or saving the spreadsheet to a folder where you have full permissions will allow you to make changes.
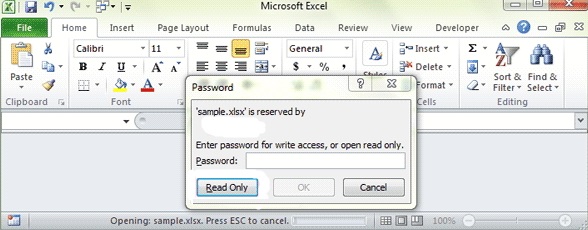
Disable recommended read-only files in Excel
The recommended read-only mode in Microsoft Excel is very easy to bypass when you receive a spreadsheet from a colleague or co-worker. Follow these steps:
- The read-only option for Excel spreadsheets can be selected by selecting No.
- By selecting “File,” then “Save As,” you will be able to choose a location to save your file.
- Choose General Options from the Tools menu beneath Save As.
- The Recommended read-only box should be unchecked under General.
- The document will be saved once you click OK.
In this way, write protection will be disabled on all spreadsheets of this type in versions of Microsoft Excel 2003 through 2016. Final versions require a different procedure.
How do I disable read-only files marked as final in Excel?
Marked as final files cannot be modified, and commands, input characters, and correction characters don’t work. Marked files appear at the top of an Excel spreadsheet with a “Mark as Final” message.
When the Marked as Final notification bar appears, select the “Change Forever” option to disable read-only mode. This will allow you to continue editing.
Unlocking password-protected, read-only Excel files
In some cases, a password-protected Excel workbook will appear when you try to open it. If you do not enter a password, you will not be able to edit the workbook. Here are the steps you should follow:
- The “read-only” option is available in the password dialog box.
- Choosing “File” and selecting “Save As” will lead you to the file.
- Select General Settings from the Tools menu.
- You can change the password by removing the existing entry from the Password field.
- The old Excel file needs to be replaced with a new one.
It’s possible to remove your password completely using a third-party utility, but it’s not secure if you’re trying to hack a password created by someone else. Instead, request the version that can be changed from the person who sent the document to you.
Unlocking a locked Excel file on a Mac
The attributes of your Excel file, rather than the fact that it is read-only, could be locking the file. You must unlock a document that has been locked by the operating system you are using. If this is the case, you need to do so directly on your computer. For Macs, follow these steps to unlock it:
- You can edit the Excel file on your Mac by heading to the Finder and finding it there.
- You can either right click the file or choose it from the File menu at the top.
- For more information, click here.
- If the box is checked, uncheck it.
- It should be editable now that you’ve opened it again.
Unlocking an Excel file with sharing and permissions on a Mac
Attempting to unlock a document that is read-only and failing may indicate that you are not authorized to edit the document. The rights to edit a file must be updated by the original creator to unlock a file in this scenario. You can make a document accessible only by the owner, creator, and authorized persons on a Mac.
By changing the permissions of the people you send your Excel document to, you can lock it if you submit it yourself. The name of you, your coworkers, and anyone else who has access to the file are displayed here. You lock it under “Sharing and Permissions,” which can be found at the bottom of the “Get Info” section.
How To Remove Read-only In Excel
Click Edit Workbook to remove READ-ONLY.
Remove Read-only From Excel
Below are some simple steps for unlocking Excel files from read-only:
Excel Open As Read-only
Also, you can open Excel from the Start Menu (i.e. a new instance) If Excel is already open, you do not need to repeat the previous steps.
If the document attributes have been set to “read-only”, then this message is usually displayed.
I think that Passper for Excel deserves 5 stars. I purchased the Passper for
Excel 1 month plan. I received the serial key in my inbox immediately after
payment. I have used the tool 9 or 10 times. One thing I have to say is that
the removal process is
really fast. Just within seconds. But the recovery speed depends. If you
remember some characters of the password, it can find your correct password
within minutes. Nevertheless, it’s definitely worth
trying.
In this list, you can change the permissions of each name by clicking on the drop-down menu.
Unlocking a locked Excel file on a PC
A PC can unlock a read-only file using the same method a Mac uses, unlike Excel, on the computer itself. To do this, follow these steps:
- The Excel file should appear in Explorer.
- You can edit Excel files by right-clicking on them.
- Go to the Properties tab.
- The General tab is at the bottom.
- The box marked Read-Only should be unchecked.
- The operation will be completed once you click OK.
Go back to the file properties panel and select the Security tab to change who can edit the Excel file from your PC.
In this section, you can see who has access to the file, and you can change their access rights by clicking Edit under the user names. You can also make the file read-only if you own the file.
RECOMMENATION: Click here for help with Windows errors.
Frequently Asked Questions
How do I disable write protection?
- Right-click the file or folder icon.
- Uncheck the Read-Only box in the File Properties dialog box. The attributes are located at the bottom of the General tab.
- Click OK.
How do I remove write protection in Excel 2016?
- Right-click on the Excel file in File Explorer and select Properties.
- In the new window, find the Attributes section.
- Find the Read-Only option and uncheck it if it's present.
- Click "Apply" and then "OK."
Why are my Excel spreadsheets open in read-only mode?
Excel spreadsheets may be read-only because of their location. If the spreadsheet is in a network folder and you do not have the appropriate network permissions to make changes to that folder, the spreadsheet is read-only. Spreadsheets sent as email attachments and previewed in an email program are also read-only.
How do I unlock a locked Excel file for editing?
- Write down the file path and file name.
- Hold down the Windows key and press "R" to bring up the Run dialog box.
- Type "MMC" and press "Enter" to bring up the Microsoft Management Console.
- Choose File -> Add/Remove Snap-in.
Mark Ginter is a tech blogger with a passion for all things gadgets and gizmos. A self-proclaimed "geek", Mark has been blogging about technology for over 15 years. His blog, techquack.com, covers a wide range of topics including new product releases, industry news, and tips and tricks for getting the most out of your devices. If you're looking for someone who can keep you up-to-date with all the latest tech news and developments, then be sure to follow him over at Microsoft.