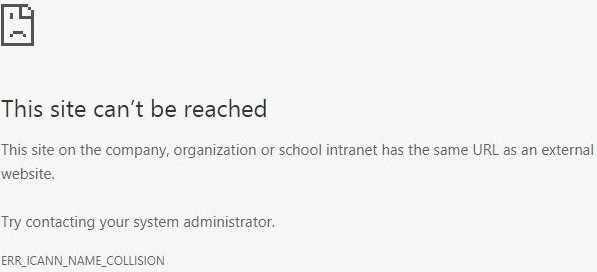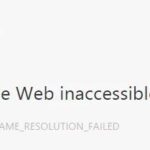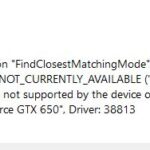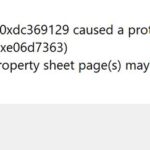- Google Chrome error causes ERR ICANN_NAME_COLLISION error message in Google Chrome on Windows 10.
- This problem is caused by a private namespace error or accidental redirection to the wrong proxy server.
- You can try checking the integrity of the host file or checking the proxy server or deleting conflicting browser extensions or clear DNS cache and run a malware scan to resolve the issue.
- You may need to run Google Chrome in safe mode to identify the extension causing the problem.
- Download and install the software.
- It will scan your computer to find problems.
- The tool will then correct the issues that were discovered.
Getting an error message that says “ERR_ICANN_NAME_COLLISION” on your Windows 10 computer while browsing the web? Read this post to understand why you are receiving this message.
You may try contacting your system administrator. The URL for the intranet site matches the external site’s URL. NAME COLLISION ERROR.
A host file integrity check, a proxy server check, registry editing, deleting conflicting browser extensions, clearing DNS cache, or updating the firewall may fix this error.
What causes Google Chrome error `ERR_ICANN_NAME_COLLISION` in Windows 10.

Yes, I am considering .ergo. However, I am wondering if we might see .ergo becoming a TLD in the future.
When you use Google Chrome on your Windows 10 computer and receive an error message ERR ICAN NAME COLLISION, you have several options for solving the problem. You may encounter this problem as a result of a private namespace error or a mistaken proxy redirection.
Using the same URL as the external website, the website on the internal network of the company, organization, or school is inaccessible. Contact an administrator. ERR_ICANN_NAME_COLLISION.
How to fix the “ERR_ICANN_NAME_COLLISION” error in Google Chrome on Windows 10
Updated: April 2024
We highly recommend that you use this tool for your error. Furthermore, this tool detects and removes common computer errors, protects you from loss of files, malware, and hardware failures, and optimizes your device for maximum performance. This software will help you fix your PC problems and prevent others from happening again:
- Step 1 : Install PC Repair & Optimizer Tool (Windows 10, 8, 7, XP, Vista).
- Step 2 : Click Start Scan to find out what issues are causing PC problems.
- Step 3 : Click on Repair All to correct all issues.

Check the mandate.
The steps to follow are as follows:
- Your Windows settings will be opened when you press the Windows + I key on your keyboard.
- The Internet and network may be accessed.
- Click Proxy.
- You can check if Automatically detect settings is enabled under Use a proxy server on the right side of the window.
Activate it if it isn’t already. Also disable “Use proxy server”.
Attempt to access the website again after completing these steps. If you are still unable to, proceed to the next step.
Use the registry editor
Here are the steps to follow:
- The Run dialog box can be accessed by pressing the Windows + R logo keys on your keyboard.
- Click OK or Enter after typing regedit.
- The following key can be found in the Registry Editor window:
- HKLM:CurrentControlSetServicesTcpipParametersDataBasePath.
- Set the value data of the Default key to In C:WindowsSystem32drivers etc. by double-clicking it
- If you want the changes to take effect, restart your computer.
Remove conflicting browser extensions
You may be experiencing trouble loading the site you wish to access due to toolbars or extensions in your browser. If you receive the error message, disable or remove the toolbar or extension you installed recently before you receive the error message. To identify the extension that is causing the problem, you may have to run Chrome in safe mode.
These steps will guide you through starting Chrome in safe mode
- Browser should be started.
- The middle button of the window looks like a menu.
- For more tools and extensions, click More Tools.
- Your browser’s extensions should be disabled.
- The browser needs to be restarted.
Here are some solutions to try if the error message persists.
Checking the integrity of the Hosts file
- You can access this folder by navigating to the following path in your file explorer:
- In C:WindowsSystem32drivers etc.
- In a notepad, open a document named Hosts by right-clicking and selecting the notepad menu.
- Your computer’s locks should be listed with their URLs.
- Save the file.
When logged in as an administrator, you may receive an error message. If this is the case, follow these steps:
- Notepad can be found in the Start menu by typing its name.
- Choose Run as administrator from the right-click menu when you find Notepad in the search results.
- If any changes need to be made, open the Hosts file.
- Click Save.
If your Hosts file is not set to its default state, you can reset it manually by following these steps:
- Here is the path you need to find in File Explorer:
- Files in %systemroot%/system32/drivers/etc
- Take over the folder first then rename the file hosts.bak.
- In the %WinDir%system32driversetc folder, create a file named hosts by opening the host text file.
- The following text should be copied and pasted into Notepad:
The Microsoft Corporation owns the copyright (c) 1993-2009.
#
Windows TCP/IP uses HOSTS files similar to this.
#
A list of IP addresses that match hostnames is contained in this file.
It is mandatory that the IP address is entered on the same line
A #, followed by the hostname, appears in the first column.
At least one space must separate the IP address and hostname.
# space.
My error persists when I try different domain names (e.g. .abb or .loc). According to Chrome, the “ERR_ICANN_NAME_COLLISION” error means that the website uses a new top level domain name, contact your network administrator if it used to work. It did indeed work with .dev domains in the past.
#
You can also insert comments (like these) after the hostname on one line.
A ‘#’ is placed after each line of the hostname or before the hostname.
#
# For example:
#
There is a server at the address 102.54.94.97 rhino.acme.com.
The host name for this server is 38.25.63.10.
In DNS, local hostnames are resolved.
Local resident with IP 127.0.0.1
The number of local residents is: 1
You now have a text file you can save.
Clear DNS.
In order to open the WinX menu, simply right-click anywhere on the desktop in the lower-left corner.
2) Click on the command line (Admin) to open the extended command line.
Here are the commands you can use to clear the DNS cache:
Release IP configuration
ipconfig/update
/flushdns/ipconfig
In order to clear the error message, exit the ordering prompt.
RECOMMENATION: Click here for help with Windows errors.
Frequently Asked Questions
How do I fix the Google Chrome problem?
- Close other tabs, extensions, and apps.
- Restart Chrome.
- Reboot your computer.
- Check for malware.
- Open the site in a different browser.
- Fix network problems and report problems with the site.
- Fix problematic applications (Windows computers only).
- Check if Chrome is already open.
How do I fix proxy errors in Google Chrome?
- Check the status of the site.
- Restart your router.
- Clear your browser cache.
- Check your proxy settings and adjust them if necessary.
- Temporarily disable your firewall and antivirus software.
- Clear your DNS cache.
- Change your DNS address.
How do I fix the Chrome extension error?
First of all, uninstall or uninstall unwanted software. Then try reinstalling the app, extension, or theme.
If you still can't install the app, extension, or theme, reinstall Chrome.
How do I know if Chrome is blocking antivirus software?
If you're wondering how to check if an antivirus program is blocking Chrome, the process is similar. Open the antivirus program of your choice and look for a list of allowed programs or an exclusion list. Google Chrome should be added to this list.
Mark Ginter is a tech blogger with a passion for all things gadgets and gizmos. A self-proclaimed "geek", Mark has been blogging about technology for over 15 years. His blog, techquack.com, covers a wide range of topics including new product releases, industry news, and tips and tricks for getting the most out of your devices. If you're looking for someone who can keep you up-to-date with all the latest tech news and developments, then be sure to follow him over at Microsoft.