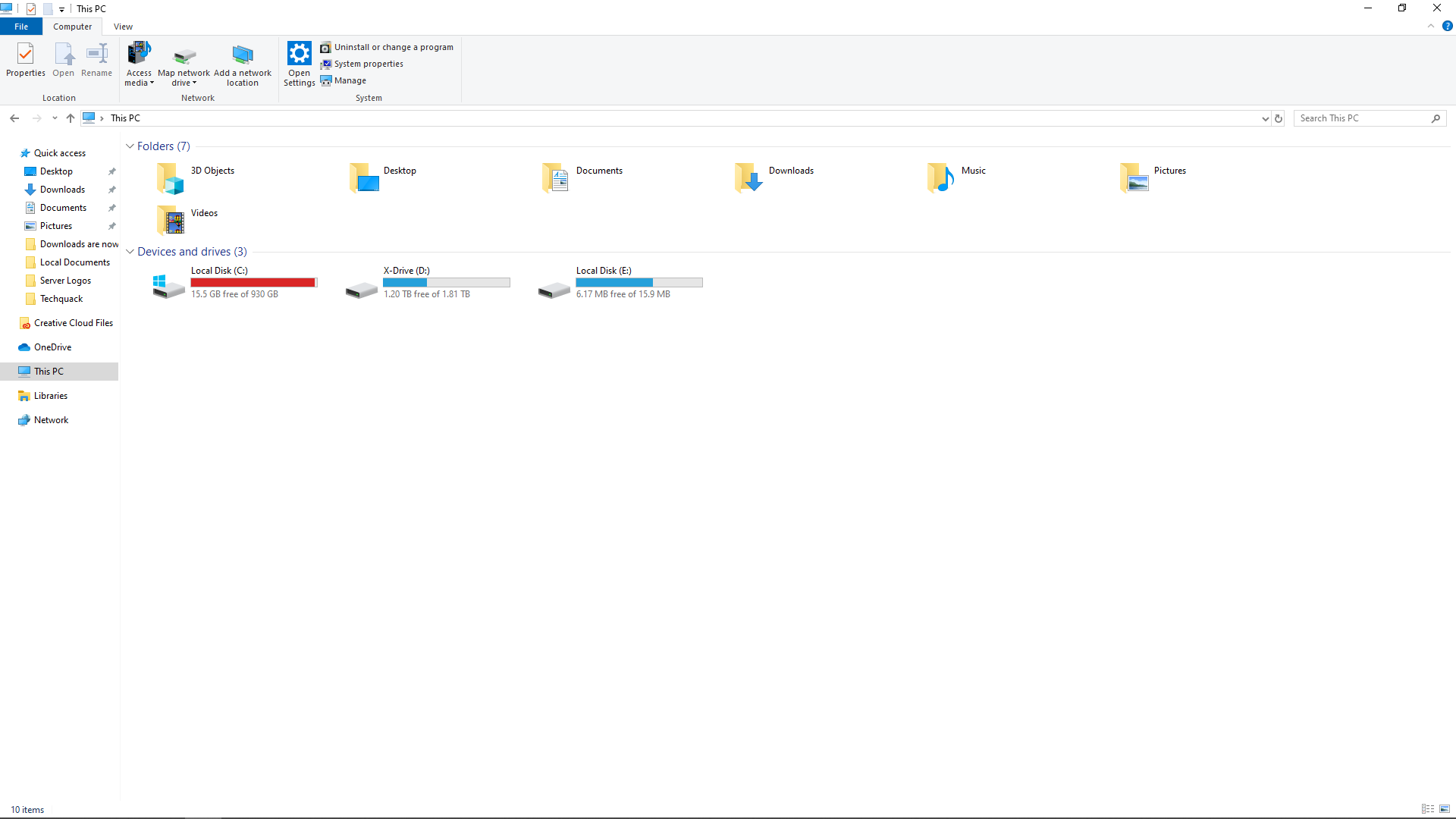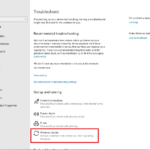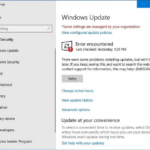- This is the drive letter of the device you want to clean up, for us, it’s the “C:” drive we want to reduce storage on.
- This was brought in not to only free up space on your PC, but also to allow for files that are no longer needed to be removed.
Unless you’re like us, you probably don’t like seeing your storage space fill up randomly on your computer. Today, we’re going to show you how to clean up the disk on your Windows 10 device using Disk Cleanup.
Use Disk Cleanup
In addition to helping to reduce unused and unnecessary files on your Windows device, Disk Cleanup is also the built-in system application on Windows. In addition to freeing up space on your PC, this is a great way to remove files that are no longer needed, as well as allowing you to perform this task whenever you feel like it.
- Open your Windows 10 Search bar and search for ‘Disk Clean-up‘.
- You’ll be asked to enter the drive letter of the disk you want to clean up, in our case, it is “C:” drive.
- In some cases, you may not want to remove these items from your device once you click okay on your specified drive. Here are the items that can be ‘cleaned up’ on your device.
Downloaded Program Files – Downloaded program files are files that are downloaded from programs on your system. Usually, these will be empty but can be removed due to not having anything that can’t be re-downloaded from an application.
Temporary Internet Files – Temporary internet files are files that your internet browser will download small files onto your machine which will take up a very small amount on your device. These are just like temporary files and can be deleted without any problems, and is a good way to free up space.
Windows Error Reports – Windows Error Reports and Feedback diagnostics are files generated within Windows for errors. Usually, if you’re not having any major problems with your PC, these can be removed but they can help diagnose any problems with your machine. If you have no intent to review these, then these should be okay to remove.
DirectX Shader Cache – DirectX Shader Cache are files created by the graphics system which can speed up application load time and improve responsiveness. They will be re-generated as needed if deleted.
Delivery Optimization Files – Delivery optimization files are files that were previously downloaded to your computer and can be deleted if currently unused by the Delivery optimization service.
Downloads – The downloads section are files within your ‘Downloads’ file path. This is usually the default place for downloads and therefore everything you download offline will most likely be stored here. It’s always good to take a look through this before removing, but most are probably not needed.
Recycle Bin – When you delete an item, the chances are it will go into your Recycle bin, so if you’ve been deleting files but your device storage isn’t going down, it’s most likely stuck in the recycle bin. Again, it’s good to take a look through before deleting but it should be okay to go. In most cases, this is one of the main causes of high-disk storage usage and is good to remove to free up space.
Temporary Files – Temporary files (or temp / tmp files) are files that Windows and some applications will make to function properly. Usually, these are deleted when the application allows it to, however in some cases will remain in the temporary files location until removed manually. Most of the time, this can be removed regardless as they shouldn’t serve any purpose to anything on your system once made.
Thumbnails – Windows keeps a copy of all your pictures, videos, and document thumbnails so they can be displayed quickly when you open a folder. If you delete these, they will be automatically re-created when needed.
- In the next step, you will be asked to select the drive and then click the button ‘Clean Up System Files’. Once this is done, a new window will open, along with a couple more options. Most likely these will be as follows:
Windows Update Clean-Up – Windows keeps copies of all installed updates from Windows update, even after installing newer versions of updates. Windows Update clean-up deletes or compresses older versions of updates that are no longer needed and taking up space. A PC restart is suggested both prior and after running the disk cleanup.
Clean This Computer
Your computer is faster and more secure when you use CCleaner to clean your computer. It prevents viruses and spyware from spreading.
C: Drive
C: is the primary drive on a computer, where the operating system and system files reside. The C drive is represented in Windows using “C:/”, which represents the drive’s root directory.
Windows Defender Antivirus – These are non-critical files created and used by Windows Defender, the default antivirus on Windows 10 machines.
Pcs Cleanup
It appears when you display the cluster status that a resource has failed. You can clear the failure status using the pcs resource cleanup command if you resolve the resource. By using this command, the cluster forgets about a resource’s previous operation history and re-detects its current state, which resets the resource status and failcount.
Frees Up
Having someone or something available or not devoted to a particular obligation. The words “free” or “up” can be accompanied by a noun or pronoun. I feel much better now that the meeting has been canceled. I’ll be able to run some errands if you’re watching the kids.
Drive C
You can find your Windows computer’s main partition on the C drive. You may also see the C drive as your main hard drive or SSD in many cases, but if you have multiple partitions on your hard drive or SSD, the C drive only represents a portion of that particular drive.
A feature of Windows called Storage Sense frees up space automatically by removing files you do not need. On the Storage settings screen, users can find the Storage Sense option. Click Configure Storage Sense or Run It Now link after you have turned on the Storage Sense switch.
You don’t get deleted items from your PC when you delete them, like files and photos. It is more effective to empty your Recycle Bin by right-clicking on your desktop, right-clicking on your Recycle Bin, and clicking Empty Recycle Bin. When you click Yes to delete your Recycle Bin items permanently, you will see a warning pop-up asking if you’re sure.
Windows Upgrade Log Files – Windows upgrade log files contain information that can help identify and troubleshoot problems that occur during Windows installation, upgrade or service. Deleting these files can make it difficult to troubleshoot installation issues.
Device Driver Packages – Windows keeps copies of all previously installed device driver packages from Windows Update and other sources, even after installing newer versions of the driver. This task will remove older versions of drivers that are no longer needed. The most current versions of each driver package will be kept.
Disk Cleanup For Windows 10
Using File Explorer, choose This PC > Local Disk (C:) > Drive Tools Manage tab > Cleanup button. We will then be able to run the Disk Cleanup tool.
Language Resource Files – This removes unused language resources files, including keyboards and speech inputs among others.
The files you’ve selected will now be removed once you’ve pressed ‘OK’. As you can see from our PC, this can help quite a bit. It may take anywhere between 30 seconds and an hour, depending on the number of files and the size of the files you’re removing.
Let us know if this has helped you and your storage needs, and hopefully, this has helped free up space that you never knew you had!