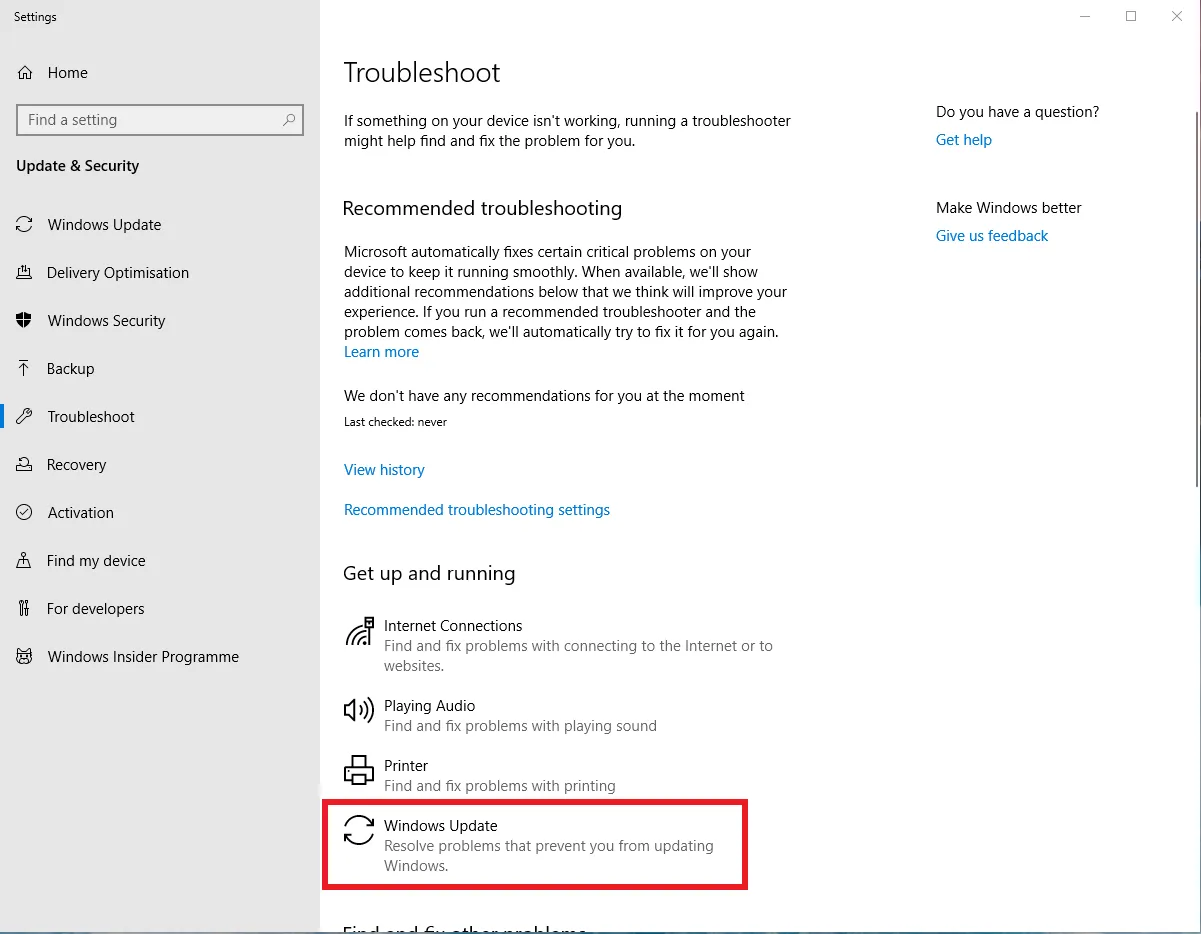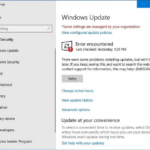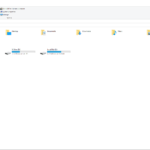- Error code ‘0x80240fff’ is commonly found in Windows versions such as 1511 and only usually in Windows 10 Pro editions.
- The source of the common error code is unknown but I doubt we’ll ever know! Windows 10 ‘Defer Upgrades’ (May not work on newer versions of Windows) Users may be able to ‘defer’ the upgrade.
How to fix Windows 10 Update error code 0x80240fff
Ah, Windows updates. They always work! (We’re kidding…) Windows Updates are always failing with random and stupid error codes. Don’t stress it, we’re here to help! Windows Update error code ‘0x80240fff’ is one of the more common errors – let’s get it fixed!
0x80240fff
Windows 10 won’t even search or find new updates when I try to update to the new version. I received error code 0x80240fff.”
A corrupted update cache or an improper connection to Microsoft’s update servers can cause the error 0x80240fff to occur in Windows 10.
It is common for Windows users to update their system regularly with the latest drivers, apps, and security patches to ensure a better user experience. Microsoft releases a variety of security patches and minor and major updates. The code 0x80240ffff may be one such error a Windows update may cause instead of fixing existing problems.
If you’ve got any other error codes, we do have a generic error code check to take a quick look! Find it here.
In Windows 10, error 0x80240fff occurs when you attempt a manual update or a failed automatic update. It appears in the Settings > Update & Security > Windows Update menu.
Windows versions 1511 and Windows 10 Pro editions are usually plagued by error code 0x80240fff. Though there’s no explanation for the error, I doubt we’ll ever find out what it’s caused by.
Solutions
1. Windows 10 ‘Defer Upgrades’ (May not work on newer versions of Windows).
If you have problems upgrading to Windows 10 Pro, you may be able to defer the upgrade. This allows you to defer the upgrade without stopping your ability to download other updates.
- By selecting the gear icon from the Start menu or by searching in the search bar, you can access the Windows Settings app.
- The ‘Advanced options’ submenu can be found under the ‘Update and Security’ section.
- Following that, there will be an option called ‘Choose how updates need to be installed’ and below that, ‘Defer feature updates’.
- The change may take effect after restarting your computer.
2. Use the Windows 10 Update Assistant
One of the ways that we’ve learned to use, is using the Windows 10 Update assistant. We should mention that this only works when you are going from one major version (1607,1709,1803,1809 etc.) to the latest. To use this, head over to the Windows 10 download page. This will then show you at the top if you’re able to update with the latest and will give you an option for ‘Update Now’. If you go here and then follow through the steps, you will be on the newer version which can fix many issues, including the update issues.
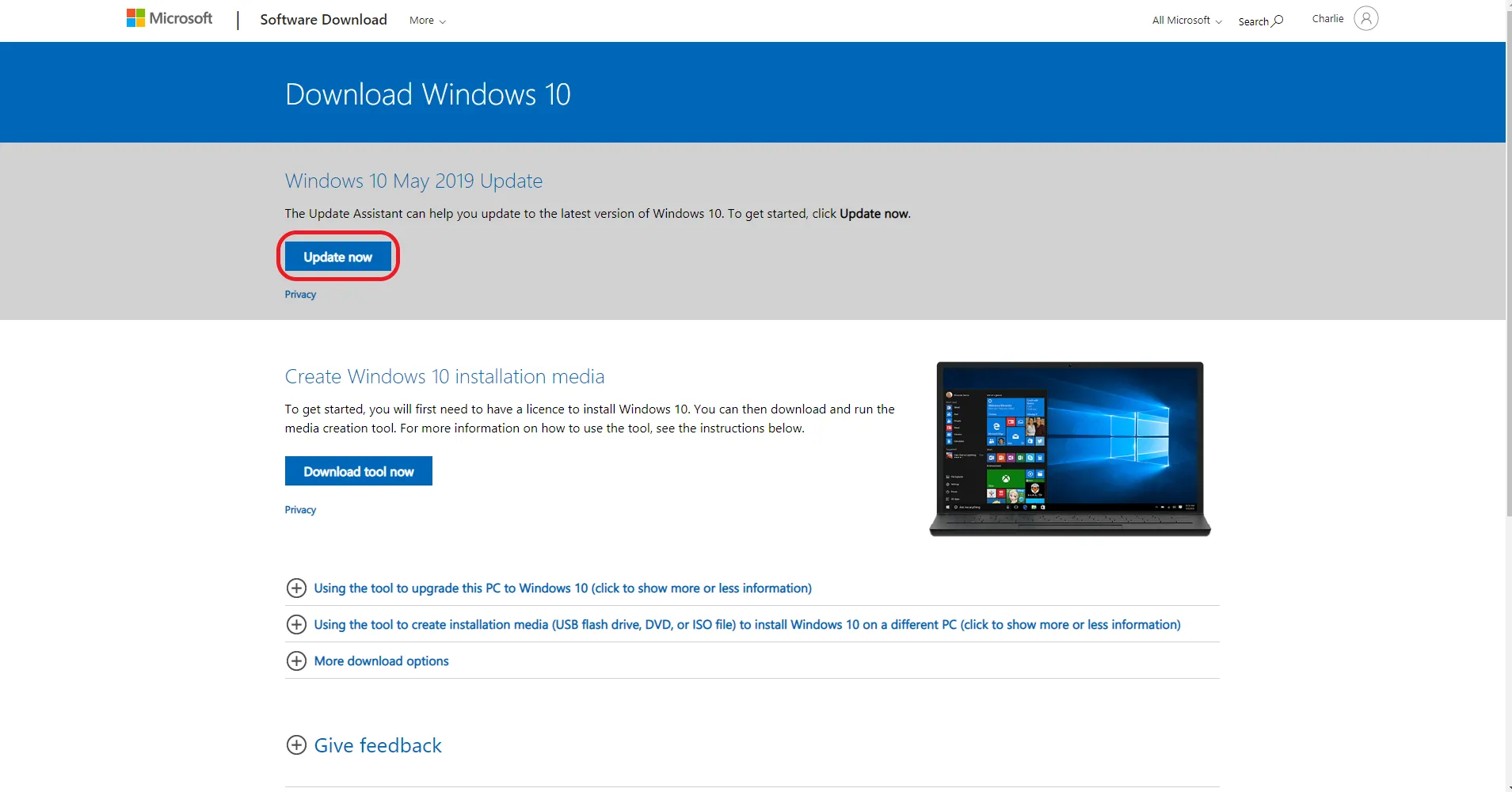
You can reset the Windows Update Service by following the steps below
Restarting Windows Updates services is one of the most common fixes for problems with Windows Updates.
- Start the Command Prompt or CMD by typing its name in the search bar and choosing Run as Administrator (right-click and choose Run as Administrator).
- Your command prompt should now contain the following commands.
- msiserver should be stopped via net
- Shut down Wuauserv
- net stop bits
- CryptSvc should be stopped
- The following commands can be copied to the command prompt and used to rename the Catroot2 and Software Distribution folders.
- C:/Windows/SoftwareDistribution/SoftwareDistribution.old
- Rename C:/Windows/System32/catroot2/Catroot2.old to C:/Windows/System32/catroot2/Catroot2.
- Using the following commands, restart the services that were previously stopped.
- Start the WuauServ service on the network
- Start the CryptoSvc service
- net start bits
- Msiserver is now running
- The next time you check for updates, you may need to restart your computer.
4. Run the Windows 10 Update Troubleshooter
A new troubleshooter included in Windows software allows users to troubleshoot Windows 10 updates.
If you’re having problems, find ‘Windows Updates’ under Windows settings after typing in ‘Troubleshoot’ in the search bar.
To run the troubleshooter, click ‘Run Troubleshooter’ once you have clicked on it.
In some cases, you’ll need administrative rights in order to do this!
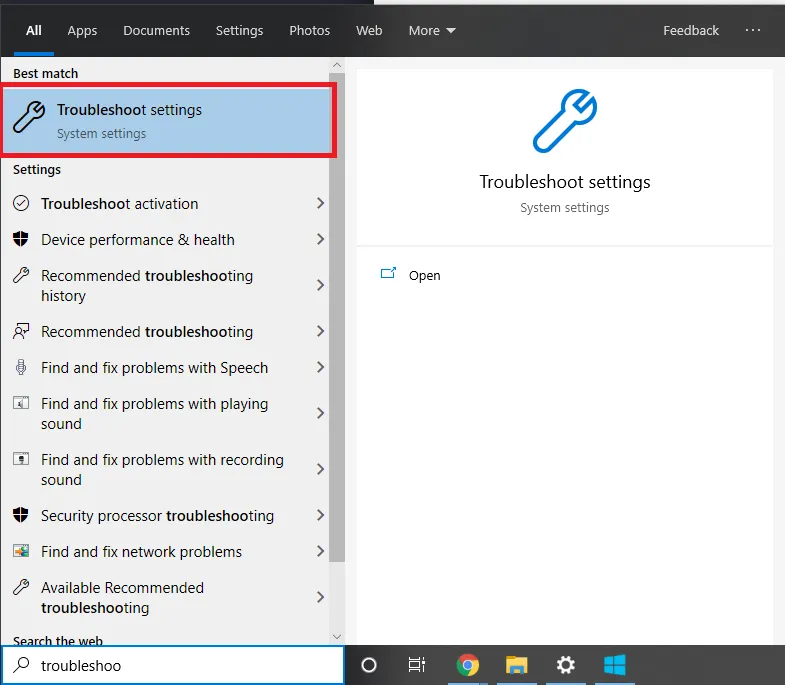
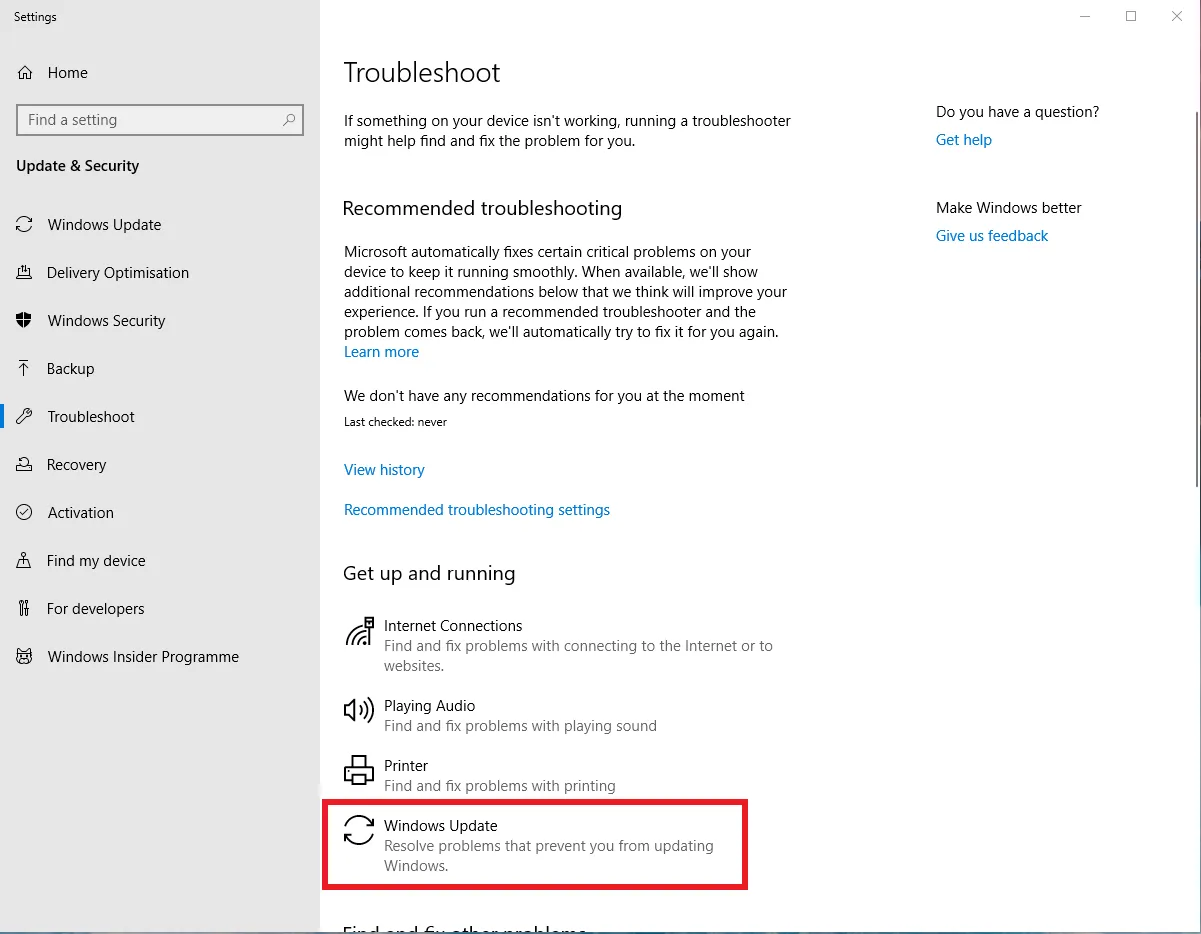
Please share your thoughts in the comments below if any of these worked for you.