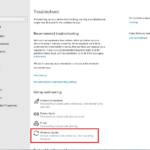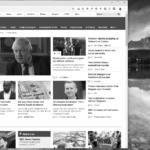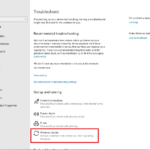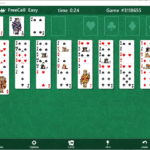- A Reader Asks: My old laptop is unusable when not plugged in.
- The first step is to determine whether it is worth putting money into your old laptop or if you would be better off just buying a new one.
- If you decide to buy a new laptop, you need to find out what type of battery your laptop uses.
- Windows 10 includes a built-in diagnostic tool called Battery Health Analyzer.
A Reader Asks: My Old Laptop is unusable when not plugged in
My old laptop hasn’t been used in a while, but when I tried it recently, it is unusable without electricity. The battery has failed, and the screen is dim. I’m not sure if I should buy a replacement battery or get a new laptop.
In the case of a laptop running on battery, your choices affect how fast it runs and how long it takes to recharge.
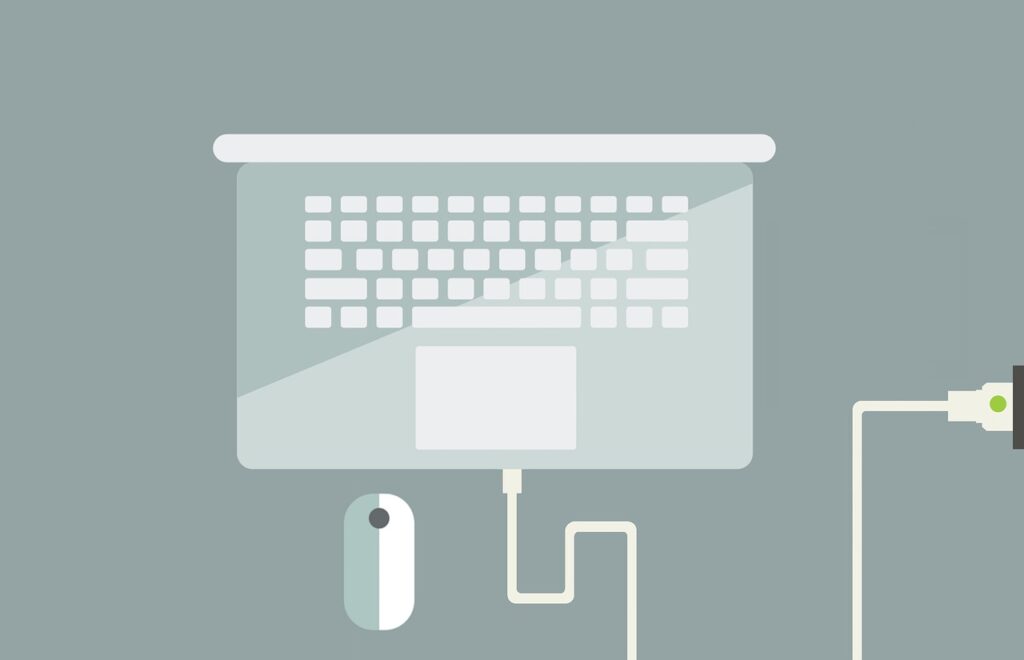
The machine turns very slow for no reason and even a shutdown/restart doesn’t always clear the issue. When playing video files in VLC everything is fine and then randomly the machine seems busy and it can’t even play 480p video without freezing for several seconds to catch up. For example playing three seconds then waiting ten for buffering. Downloading from Steam the speed is maximum for my net connection for the first few minutes and then stutters crawling and peaks and lows later down to just 200kbps down from 6.5mbps. I can’t be sure but downloading from the internet large files (several GB as a single file) seems to be a major trigger for the system slowing down.
In most cases, you’re not aware of the reason why your laptop runs slowly when unplugged-if you’re like most people, I’m sure you’re familiar with this question. When your laptop isn’t plugged in, do you feel it runs slower? Do you know why? Read on to find out why!
The Latitude Family Table of Contents Why Latitude Latitude Portfolio At-a-glance Innovative Design Intelligent Collaboration & Performance Advancing Sustainability Dell Optimizer Personas Overview Latitude 9000 Solutions Latitude 7000 Solutions Latitude 5000 Solutions Latitude 3000 Solutions Important Information 2 3 4 5 6 7 8 9 10 11 – 12 13 14
Our Answer: The first step is to determine whether it is worth putting money into your old laptop or if you would be better off just buying a new one. To do this, you need to consider a few things.
Why Is My Computer So Slow
Programs running in the background are a common cause of slow computers. Make sure to disable or remove any startup programs that run automatically at boot time.
In the last five years, technology has changed so much that you may want to reconsider replacing your laptop if it is more than five years old.
Whether it’s in good working condition or dirty, your laptop may have a difficult time selling if the keys are worn down or dirty.
The fact that your laptop has been with you through thick and thin may make it worth keeping if it has sentimental value.
In the end, you will be able to decide whether you want to buy a new laptop or a new battery after considering all these factors.
It is important to know what type of battery your laptop uses if you decide to buy a new one. The owner’s manual or a quick Google search usually tells you what type of battery you need. You can then purchase a battery online or at Best Buy once you have determined what type you need.
It is essential that you decide what type of laptop you would like and what features you require before buying it. You can narrow down your options and make a decision about which laptop to buy by answering these questions. Would you like a Chromebook, Macbook, or Windows laptop? How much storage space or processing power are you looking for?
Your laptop battery won’t charge unless it’s plugged into an AC outlet. This is because the computer needs to draw power from the wall socket to keep itself running. If there isn’t enough juice coming from the wall socket, your laptop won’t be able to charge. In fact, some laptops don’t even offer a battery indicator light. You might think that plugging your laptop into an outlet would solve the problem, but that’s not always true. Here are three reasons why your laptop battery won’t charge when it’s plugged in:
The battery doesn’t receive electricity.
When you don’t have a battery indicator light on your laptop, check the status of your battery. You can fix this by turning off your laptop and unplugging it from the wall socket. If your laptop is drawn too much current from the wall socket, you will see “0%” next to the battery icon. Then, plug it back in and turn it on again.
The battery cannot be charged because of a device driver.
Laptop Slowness
When you turn on your computer, many programs may open automatically and run until your computer is turned off, causing your laptop to slow down.
If the battery on your laptop is weak, it can cause you to be unable to use it. Despite the fact that this is a common problem for laptop owners, there are plenty of tips for preventing it. If you want to extend the life of your computer battery, it is simply a matter of following the right advice. You won’t get hurt by leaving your laptop plugged in too long, as the old idea goes.
When you plug your laptop into a different USB port, some drivers will prevent it from charging. To fix this, reboot your computer and connect your laptop to a different port.
You have a damaged laptop battery.
It is important to replace your laptop battery immediately if you notice a degradation in capacity or reliability.
1. Windows 10 Battery Diagnostics
Battery Health Analyzer is a built-in diagnostic tool in Windows 10 that identifies battery problems and provides recommendations. The following steps explain how to use it:
The second step can be skipped if the battery health analyzer is already installed, otherwise proceed to the fourth step.
You will then be prompted to install the application.
During the installation process, wait a few moments. Click OK once the program is installed.
Next, click the Next button.
Choosing Run once is the sixth step, and selecting a starting point for the analysis is the seventh step.
2. Verify that your AC Power Supply is properly connected
In some cases, if your MacBook Pro doesn’t charge properly, it’s because something isn’t connected correctly. Check your power supply if you have problems such as “No Charge”, “Laptop Charging Error”, “Battery Not Charging”, “Macbook Charger Won’t Turn On”, etc.
The BIOS may not be accessible if your system administrator has locked the system down. If so, contact your admin and have it fixed or replaced.
Follow these steps to ensure that everything is connected correctly:
A strong connection must be made between the power cable and the wall socket.
Laptop Is Running Slow
A full hard drive may be causing your laptop to run slowly. The more files and programs you install on your computer, the more space it takes up. Check your hard drive’s available space and delete anything you don’t need. You can also delete installer files that you don’t need in your download folder. It’s likely that you have many files on your computer that are wasting space and not being used.
The Macbook Pro should be taken apart in order to remove the battery pack.
Connect the power adapter to the laptop, but disconnect every other cable.
In the wall socket, plug in the power adapter.
Make sure the power cord is plugged into the wall socket correctly if the screen turns on after pressing the power button on the bottom of the Macbook Pro.
Contact Apple Support if you continue to experience problems.
3. You can try a different wall outlet to check for low voltage and electrical issues
A blinking or dimming computer might indicate that your electrical wiring needs to be repaired if you plug it into an outlet in your bedroom or kitchen. You might notice flickering lights, dimmed power, or no power. Check your outlets for signs of wear and tear if you notice flickering lights, dimmed power, or no power at all. In the wall box, you may find damaged wires, loose connections, or even exposed metal.
This problem requires a complete replacement of the outlet. Here’s how to do it:
Turn off the power outlet by unplugging the power cord.
You will need to remove the outlet cover plate.
2. Separate the wires one by one.
Make sure the ends of the new wires are twisted together after pulling out the old ones.
Cover the plate with a new one.
4. You can also test with another charger
The most obvious thing you can do for your laptop if it won’t charge with another charger is to test the charger. If your laptop won’t charge, check the following:
It might be a faulty charger.
Consider plugging into another USB port if your USB port is damaged.
Why Is My Laptop So Slow
Your browser might simply have become clogged up if your computer is having particularly slow internet speeds. It is important not to forget that a browser is your gateway to the internet, so if it begins to load pages very slowly, you may end up confused.
When you run your laptop on battery, it scales back performance to ensure that you can use it for as long as possible before charging. Depending on the settings in your computer’s BIOS, you may also be able to adjust how performance is affected.
It is possible that a blown fuse could result in problems with the AC outlet.
3. Check the plugs and make sure they are plugged in correctly. When you plug your computer in backwards, it could damage it.
A laptop that requires a lot of power might not be compatible with your computer.
You might need to charge your laptop’s battery.
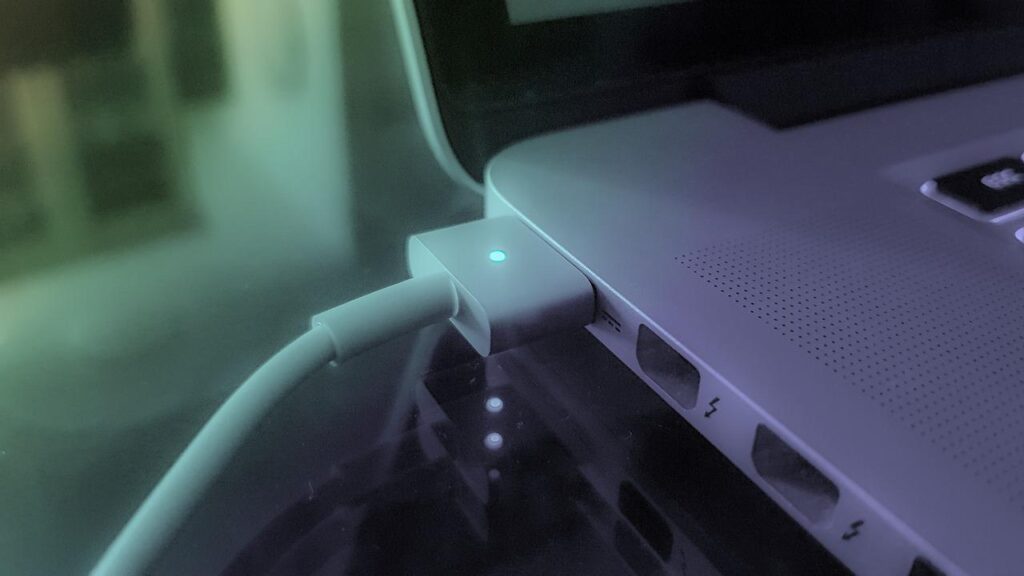
5. Get rid of all external devices
Disconnect all external devices from your laptop or PC if you want to make it run faster. It includes USB ports, chargers, speakers, headphones, mice, keyboards, and anything else that is not built into the computer. If you use multiple monitors, you may want to consider buying one that supports DisplayPort over HDMI, which can be done by unplugging everything from the wall socket and plugging it into a power strip.
In order to charge your device, keep it disconnected from your computer while it charges. As your CPU processes data from your device, it will slow down when there are too many things running simultaneously.
If you don’t use your laptop or desktop computer, you might think that it’ll slow down. In fact, you can improve the performance of your computer by turning off Wi-Fi and Bluetooth. Turning off Wi-Fi and Bluetooth does not even notify your computer that someone wants to use it.
6. Make sure to inspect your connectors for dirt or damage
In order to ensure that your battery charger is compatible with your phone, you should buy one that doesn’t overheat, nor undercharge. A dead battery can result if the charger itself has any problems. This could be because the charger isn’t working properly, or because something else is wrong with the device. You’ll probably have to replace the charger either way.
Ensure that the connectors on the replacement battery charger match those on the original charger when you buy one. If the connectors aren’t compatible, you won’t be able to use it with your old device. Also, look for signs of wear and tear on the connectors. Dirty connectors can prevent the charger from connecting correctly. During this time, air can enter the circuit board, causing it to overheat.
By cleaning out the connector ports with rubbing alcohol, dust particles are easily removed, and connectors are kept clean. Be sure to remove dust thoroughly before reassembling the connectors.
7. For Chipset Driver and BIOS Updates, please check here
Whenever firmware updates are available, you can check your motherboard manufacturer’s website for information. Your device manager software should contain a section called System Information that tells you what version of your motherboard you have. Look up the name of the motherboard manufacturer on the Internet if your motherboard model number is not mentioned.
Check your motherboard manufacturer’s website again if no BIOS updates are shown. Your specific motherboard model may have a BIOS update.
You should check your device manager software to see if any BIOS updates are available on your computer or laptop manufacturer’s website.
In the end, check your chipset drivers. It is possible that the motherboard manufacturer has already updated them. If you are still experiencing problems, you can try updating your chipset drivers. To do this, go to the motherboard manufacturer’s website to download the latest chipset drivers.
8. Press and release the Power Button to Reset
If you are experiencing problems with your laptop’s power button, here are some tips that may help you resolve your issue. Before you use your phone, make sure to check its power button.
9. Windows 10: Disable Apps, Check Battery Usage
In order to extend the life of your laptop, you can do a number of things. You can disable programs and apps that aren’t necessary. You can also let Windows decide whether something runs in the background or in the foreground. This article explains both ways.
10. Charger and Battery Modules can be replaced
In order to prolong the life of your laptop battery, you should do the following.
Ensure that your laptop has enough power
Having insufficient power will prevent your laptop from charging correctly. Check these things if your laptop won’t charge:
Do you have an AC adapter problem?
Are you using a powerful laptop?
What cable should you use?
What kind of wall outlet do you have?
It depends on several factors, such as how sentimentally attached you are to your current laptop, whether or not you should buy a new battery or a new laptop. You should consider these factors carefully before choosing an option to ensure that you make a wise decision.