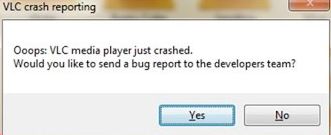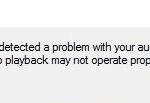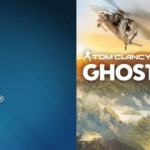- Some users are unable to open.MKV files with VCL Media Player with VLC Media Player.
- A few seconds after starting the.mkv recording, modified users get a bull: “VLC.
- Media Player just crashed” error.
- The problem can be caused by a loop filter that is applied before H 264 decoding begins, a process mostly applied to reduce blocking artifacts without reducing image sharpness.
- Download and install the software.
- It will scan your computer to find problems.
- The tool will then correct the issues that were discovered.
Some users of VCL Media Player cannot play .MKV files. After they have been playing the file for a few days, pengguna who are terpengaruh receive an error message that says: “Ups: Pemutar media VLC baru saja mogok.”. If you proceed with the process, you will get the same results, and most people will complain that there is a problem with the file.MKV, whatever it is they are using.
There appears to be a problem with opening .MKV files in VCL Media Player for some users. Modified users get a bull: “VLC Media Player just crashed” when they start recording .MKV files. This problem occurs almost every time you try to play a .MKV file, and many influential users report it to be the same.
It may be possible to fix the issue by grabbing an existing version of VLC Media Player and migrating it to include the latest version if you’re using an older version of it (the build is based on an outdated version of 2012).
There is a chance that insufficient processing power is causing the cops: VLC Media Player just failed error if you are skipping passes before your VLC Media Player crashes. The default document caching option should be promoted, hardware markup acceleration should be disabled, and DirectX video acceleration should be enabled.
In case you run into freezing or inactivity with your VLC video, you can forcefully shut it down from running. You can forcefully close the VLC player by clicking on the “Force Quit Applications” option in Finder, or by pressing Command + Option + Esc at the same time. Click on your VLC player in the Force Quit window and close it.
You might also want to try bypassing the loop filter from the application or, if possible, enable multithreading for FFmpeg to play MKVs in 4K.
Vlc Media Player Crashing
Sometimes, if you have changed some settings of VLC Media Player, it may result in the failure of playing playbacks smoothly. If your VLC Media Player has just crashed, just try to reset the preferences of VLC. Open the player and locate the “Interface” preferences settings. On the Interface Settings panel, you can find the option of “Reset Preferences” at the bottom. Click the option and reopen VLC Media Player to make another try. In a more simple way, you can press the hotkeys Ctrl + P to call out the Reset Preferences choice.
There might be malware or viruses on the operating system or VLC itself. The internet is full of malicious plug-ins and add-ons, so you shouldn’t be surprised if your computer is targeted. The VLC green screen appears when those conflicting programs are running alongside VLC.
Why does VLC Media Player hang when playing .MKV files?

Can Vlc Play Mkv
Even though VLC Media Player is popular and supports all popular video formats, it can sometimes encounter problems with MKV video file formats. Depending on the cause of the issue, you may be able to resolve it in a variety of ways. It is, however, recommended to use the software if MKV video files are corrupted.
VLC Media Player versions released around 2012 seem to be prone to causing this error when playing .MKV files
Installing the latest version of VLC from the official website can solve the problem if you are using a very outdated VLC client.
Note: Keep in mind that VLC’s automatic update feature is known to fail quite often. So don’t dismiss this possible solution just because the application didn’t prompt you to update.
Vlc Crashes
Crashing problems caused by VLC can be fixed by uninstalling it, restarting your computer, and reinstalling it later. The process varies by platform, but it is easy, even for beginners.
A loop filter applied before H 264 decoding is begun, primarily applied to reduce blocking artifacts without reducing image sharpness, may also be causing the problem. Some MKV files will not play in VLC setup because of the loop filter in some cases.
It may be possible to fix this problem if the loop filter is ignored for each H.264 decoding case in the FFmpeg settings (some MKV files still play correctly).
Vlc Could Not Identify The Audio Or Video Codec
When you encounter the error Unidentified codec: VLC couldn’t identify the audio or video codec while playing an MKV file, this is due to the fact that VLC doesn’t have the MKV codec installed. You will need to install it to run the MKV file.
Vlc Crash
Playing MPEGs with styled ASS subtitles created with aegisub crashes versions 3.0.17 to 3.0.17.4. It doesn’t work with 3.0.16. You can disable subtitle playback and it doesn’t crash. On Win64, checked with Meine_teuflisch_gute_Freundin__2018_.BDrip.x264.DTS_track4__rus_.ass
It seems to be working only when I turn off hardware acceleration when I am watching a movie that is in .mkv format. When I use Direct3D11 Video Acceleration, it crashes every 15 seconds, and if I use DirectX Video Acceleration 2.0, rainbow colors appear on half the screen, while dark green is displayed on the other half. Is there a way for me to keep Hardware Acceleration on during the movie? I don’t know why.
In some cases, you may have to update only your VLC player without any other changes to your computer in order to experience VLC crash problems. You should try downloading the latest version of VLC to see if it fixes the problem. The previous version 2.2.8 that worked for you must be the reason.
To fix VLC Media Player crashing when playing .MKV files, follow these steps
Updated: April 2024
We highly recommend that you use this tool for your error. Furthermore, this tool detects and removes common computer errors, protects you from loss of files, malware, and hardware failures, and optimizes your device for maximum performance. This software will help you fix your PC problems and prevent others from happening again:
- Step 1 : Install PC Repair & Optimizer Tool (Windows 10, 8, 7, XP, Vista).
- Step 2 : Click Start Scan to find out what issues are causing PC problems.
- Step 3 : Click on Repair All to correct all issues.
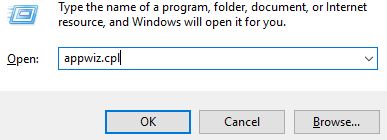
Update your VLC media player
Install all available updates from the company’s official website. It’s possible that the update has fixed the problem. Visit the official website and make sure your VLC player is up to date.
Reinstall the VLC media player
If updates alone fail to solve the problem, reinstall the latest version of VLC. Uninstall the drive first.
- When the X key is pressed, Windows will appear.
- You can see applications and features by clicking there.
- You will see VLC Media Player listed among the applications.
- Select Uninstall from the right-click menu.
- Uninstalling the application is as simple as following these instructions.
- Visit the website for more information.
- Use VLC Media Player to download the latest version.
- The application can be installed by following the instructions.
- The error should persist if you continue to use it.
Disable hardware-accelerated decoding
A high-resolution MKV file may freeze while playing back streaming video because there is not enough processing power.
To load videos faster and reduce processing power, disable hardware acceleration.
- The drop-down menu can be accessed by right-clicking the Start icon in VLC Media Player.
- As an administrator, click Run.
- Click Options in the Tools menu.
- You can open it by clicking on Input/Codec.
- You can turn off Hardware Accelerated Decoding under the Codecs tab.
- To save and exit the menu, click Save.
- Ensure the problem hasn’t been resolved by restarting VLC player.
Disabling Preloading .MKV Files
Since .MKV is a video container format, the pre-loaded files in VLC Media Player can cause the player to freeze or catch files.
- Make sure VLC is open.
- Options can be accessed by clicking Tools in the menu bar.
- The Show Settings option is located at the bottom of the screen. Click on All to show all settings.
- Expand the menu for Input/Codecs.
- The menu should expand when you find Demuxers.
- Matroska can be accessed by clicking here.
- In the same directory, uncheck the option Preload MKV files.
- The media player will restart after you click Save.
Enable DirectX 2.0 video acceleration
- You can run the program as an administrator by clicking the Start icon.
- Click Options under Tools.
- Locate the hardware decoding acceleration under Input/Codecs.
- The DirectX Video Acceleration 2.0 option can be selected from the drop-down menu.
- Changes will be applied when you click the Save button below.
Restoring VLC settings to defaults
Following these instructions will restore the default settings if you’ve changed settings that affect video playback recently.
- Click Settings in the Tools menu.
- You can restore the default settings by clicking the Reset Settings button at the bottom of the Interface tab.
- Confirm your selection by clicking OK.
RECOMMENATION: Click here for help with Windows errors.
Frequently Asked Questions
Why does VLC keep crashing?
You may be trying to download a corrupt or unsupported file. The VLC player may also be corrupted. Your system may not have enough free space to play HD video. The drivers installed on your computer may be corrupt or out of date.
Does VLC media player support MKV files?
The VLC media player can recognize and play almost all video formats, including MKV. Best of all, it can also convert them to a more universal format like MP4.
Why doesn’t my VLC play MKV files?
There are several reasons why MKV files cannot be played in VLC Media Player. These include hardware decoding conflicts, missing codecs, missing components, wrong audio/video codec settings in VLC, damaged MKV file, etc.
How to fix VLC crash?
- Right-click the VLC media player launcher icon and select Run as administrator.
- Go to the Tools -> Options menu.
- Select Input / Codec Category -> Codec Section and set Hardware Accelerated Decoding as Disabled.
- Click Save to apply the change.
Mark Ginter is a tech blogger with a passion for all things gadgets and gizmos. A self-proclaimed "geek", Mark has been blogging about technology for over 15 years. His blog, techquack.com, covers a wide range of topics including new product releases, industry news, and tips and tricks for getting the most out of your devices. If you're looking for someone who can keep you up-to-date with all the latest tech news and developments, then be sure to follow him over at Microsoft.