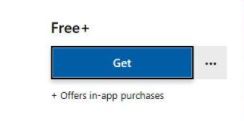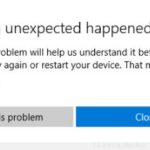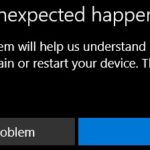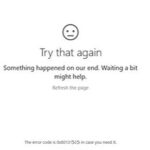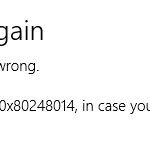- Sometimes nothing happens when you try to download an app from the Windows Store and click the “Get;” button.
- Microsoft Store in Windows 10 contains a library of decent apps, some of which – like iTunes – work better than traditional desktop programs.
- While there doesn’t seem to be a known cause for the problem, there are several methods you can try if the ‘Get;;’ button in the Microsoft Store isn’t working, such as running the Windows App Diagnostic Utility.
- Download and install the software.
- It will scan your computer to find problems.
- The tool will then correct the issues that were discovered.
Occasionally, when you click “Get;” in the Windows Store to download an app, nothing happens. If you can’t get the “Get;” button working in the Microsoft Store, there are several methods you can try. It doesn’t seem that there is a known cause, but there are some ways you can fix it,
What’s wrong with the Get button in the Windows Store

A number of decent apps are available in the Microsoft Store in Windows 10, including iTunes, which works better than traditional desktop applications. It can be a bit difficult to download these apps to your computer, however. In the Microsoft Store, when you click the “Get” or “Install” buttons, nothing happens. This must be frustrating. In order to solve this problem, we’re going to try to help you.
One of the easiest Microsoft Store problems I’ve ever solved was a problem with the Get or Install button not responding.
When Windows 10 is upgraded, the thumbnail cache can be rebuilt easily via Disk Cleanup.
Let’s start with the tips that worked for me to get my favorite apps from the Microsoft Store.
Windows Store Not Working
Windows Store apps can sometimes become bogged down by too much cache, making them less efficient. You can can clear the cache by pressing Windows key + R. Type wsreset.exe and hit enter.
How to fix the problem with the Microsoft Store get button in Windows 10?
Updated: May 2024
We highly recommend that you use this tool for your error. Furthermore, this tool detects and removes common computer errors, protects you from loss of files, malware, and hardware failures, and optimizes your device for maximum performance. This software will help you fix your PC problems and prevent others from happening again:
- Step 1 : Install PC Repair & Optimizer Tool (Windows 10, 8, 7, XP, Vista).
- Step 2 : Click Start Scan to find out what issues are causing PC problems.
- Step 3 : Click on Repair All to correct all issues.

Log in to your Microsoft account and log out
- Go to the Microsoft Store and download an app.
- You can log out by clicking the profile picture in the upper right corner.
- Log in again.
Run the Windows App Diagnostic Utility
- Click Start
- Tap Settings.
- Make sure Updates and Security are selected
- To troubleshoot, click Troubleshooting.
- The Windows Store Apps section can be found by scrolling down.
- You can start the search and rescue process by clicking Run Search and Rescue.
Reset the Windows Store from the order prompt
- Click the Start button and type cmd
- You can order by right-clicking
- You can run the program as an administrator by selecting the option
- Type WSreset
- By pressing Enter, execute
- Your computer needs to be rebooted
Re-register all applications in the store
- Click Start
- Powershell can be accessed by right-clicking
- Administrate it.
- Below is a copy and paste of the following lines:
In this example, we are going to get an AppX package for All Users using Foreach [Add-AppXPackage -DisableDevelopmentMode -Register “$($_.InstallLocation)AppXManifest.xml”}. - Press Enter.
- Your computer needs to be rebooted
Reinstall the Microsoft Store app
- Click Start
- Powershell can be accessed by right-clicking
- Administrate it.
- Right-click on the following text and paste it into Powershell:
Run Get-AppxPackage -allusers the Windows Store | Delete-AppxPackage
Getting a software package from the Windows Store | Foreach [Add-AppxPackage -DisableDevelopmentMode -Register “$($_.InstallLocation)AppXManifest.xml”] - Enter.
- Your computer needs to be rebooted
Emptying the Microsoft store cache
Running the above executable will probably resolve the problem of unresponsive Get/Install buttons or redundant or outdated data in the Microsoft Store cache.
- To run the executable, click the “Open” button after you have located the wsreset exe (from the “Start” or “Search” menu).
- Clear the Microsoft Store cache by waiting a few seconds. That’s all you need to do.
It will launch automatically once the cache has been cleared. Make sure the “Download or Install” button is working properly.
Microsoft Store Won’t Update
The app will automatically install new updates if new updates are available. You can check for updates by going to Settings -> Updates & Security.
The “Get” button in the Microsoft Store app should work again if you follow these steps.
You can then follow the onscreen instructions to patch the Microsoft Store by scrolling down the list of troubleshooting options and clicking Windows Store Apps.
Note: If you perform any of these steps, the data in the already installed application will not be affected and you will not have to download it again.
RECOMMENATION: Click here for help with Windows errors.
Frequently Asked Questions
How do I fix the problem with the Microsoft Store installation button?
In the right pane, select Windows Store Apps and click "Run Troubleshooting". Now follow the instructions on the screen. Once the troubleshooting is complete, check to see if the problem has been resolved. Exit Powershell and reboot.
When I click “Get into the Microsoft Store,” nothing happens?
First, try exiting the Microsoft Store. Click on your profile picture in the upper right corner, click on your account, and then log out. Restart your computer, start the Microsoft Store app, log in again and try downloading it again.
Why won’t my Windows Store allow me to download apps?
Reboot your computer, start the Microsoft Store app, sign in again and try to download apps again. Run the Windows Store app diagnostics program first. Your antivirus program may be interfering with the store. Try turning it off "temporarily" to see if it will start the store. Check Windows Update and install the latest updates.
Why is the Install button in the Microsoft Store grayed out?
Try running Windows Store to troubleshoot the app under Settings -> Update and Security -> Troubleshooting. Try reloading the store cache. If that doesn't work, go to Settings -> Apps and highlight Microsoft Store, select Advanced Settings, and then Reset. Reboot your computer after rebooting.
Mark Ginter is a tech blogger with a passion for all things gadgets and gizmos. A self-proclaimed "geek", Mark has been blogging about technology for over 15 years. His blog, techquack.com, covers a wide range of topics including new product releases, industry news, and tips and tricks for getting the most out of your devices. If you're looking for someone who can keep you up-to-date with all the latest tech news and developments, then be sure to follow him over at Microsoft.