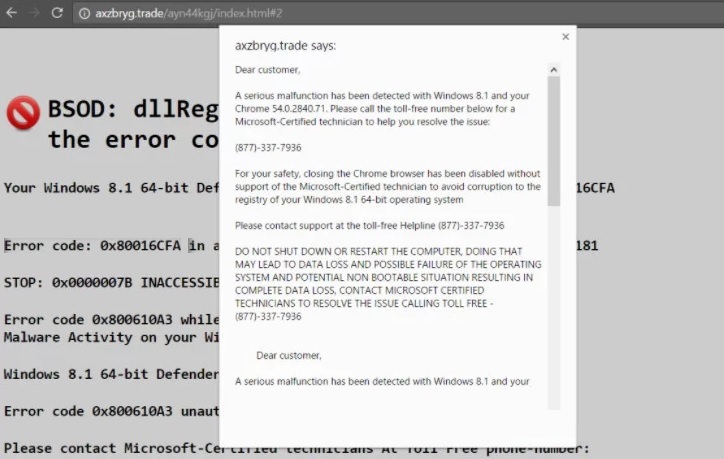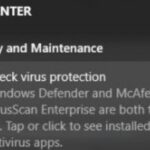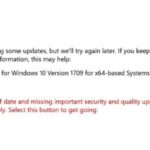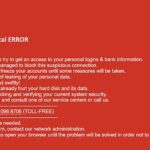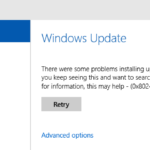- Some Windows users have contacted us with questions after constantly getting pop-up windows with the error code: 0x80016CFA when trying to open a new page in the browser.
- This has been confirmed to occur in Edge, Internet Explorer, Opera, Chrome, and some third-party browsers.
- In most cases, this is made possible by a browser hijacker that security researchers call ‘Rogue Tech-Support-Scam’ If you see this error message on your browser, DO NOT call the toll-free number.
As a result of constantly encountering pop-up windows displaying the error code 0x80016CFA, some Windows users have contacted us with questions. Some third-party browsers are also affected by this, including Edge, Internet Explorer, Opera, Chrome, and others.
It is a scam message that pops up and warns you to call the number displayed on screen for professional help. Windows Defender error code 0x80016CFA is a pop-up fraud message, also called a tech support scam. If you receive this pop-up error, your browser freezes and the whole screen takes up.
You may be infected with adware and have your default browser hijacked and displayed these pop-ups. Most of the time this is due to the so-called ‘Rogue Tech-Support-Scam’ browser hijacker.
What causes Windows Defender error code 0x80016CFA?
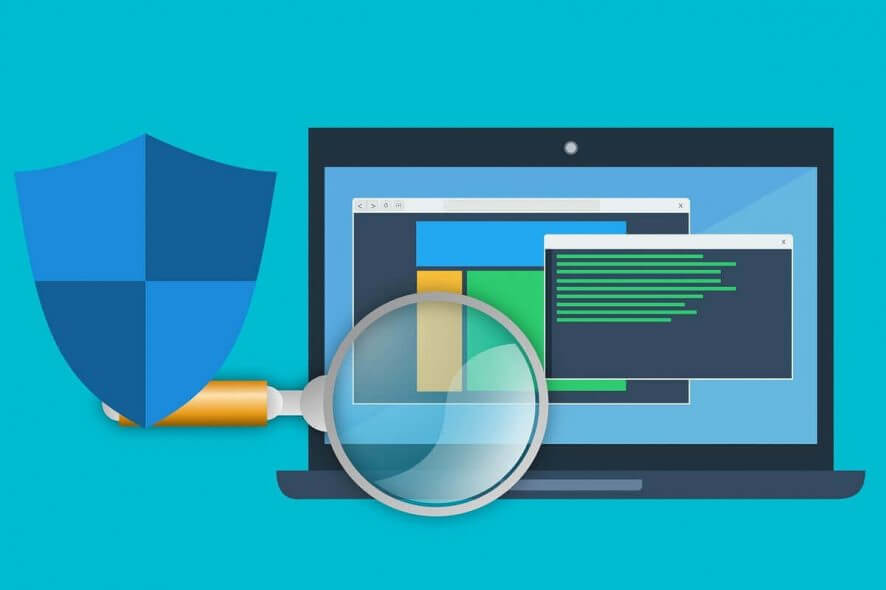
Windows Defender Errors
A Windows operating system that is outdated may cause Windows Defender to stop working. Installing the latest Windows update is the only way Windows Defender can keep your PC secure – users reported they were able to fix it just by doing so.
Scammers claim to represent Microsoft and try to extort money from users when they call a toll-free support number for help.
In this case, don’t call the toll-free number if you see this error message. In order to prevent pop-ups from appearing again, you must follow some instructions to remove the adware from your computer. You may be able to resolve this problem in several ways, depending on the type of malware you have.
Typically, malware is spread by clicking links or opening attachments in emails.
How to resolve the Windows Defender error code 0x80016CFA?
We highly recommend that you use this tool for your error. Furthermore, this tool detects and removes common computer errors, protects you from loss of files, malware, and hardware failures, and optimizes your device for maximum performance. This software will help you fix your PC problems and prevent others from happening again:
Updated: April 2024
You shouldn’t experience the same issues again after you run the scan and restart your computer one final time.
Windows Defender error code “0x80016CFA” is a common technical support scam. It typically targets computers running Windows 10 or Microsoft Edge web browsers. However, Windows 10 is not the only platform targeted by this scam. When you download third-party software, such as media players, download managers, or PDF converters, it usually appears several days later.
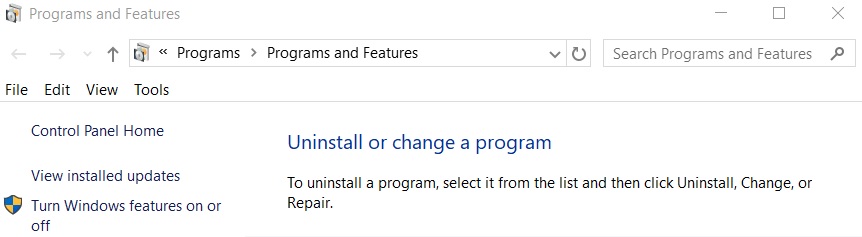
Remove/Uninstall the faulty application
If you encounter Windows Defender error code 0x80016CFA after installing a certain application, it is possible that the newly installed application is corrupted. In this case, we recommend uninstalling the application, as simply deleting corrupted files is not enough.
A corrupted file or application may be removed, but if the application is not removed, the risk of reinfection is high.
- When you press Windows + R, you will see the Run dialog box.
- Click the “Programs and Features” button after typing .appwiz.cpl in the text box. Press Enter.
- Once you have located the suspicious program, click on it with the right click.
- Uninstall the application by clicking Uninstall and following the on-screen instructions.
Remove the unwanted extensions and restart your web browser
An error code 0x80016CFA often results from a corrupted browser. Faulty browser extensions and add-ons can contribute to the error.
Generally, removing suspicious extensions from the web browser and reloading it should solve the error code 0x80016CFA. The steps may vary from browser to browser, but the basic principle remains the same.
- You will find a plus button (three dots) at the upper left corner of your web browser.
- Click on “Extensions” in the “Other Tools” section of Google Chrome.
- Click the Plus button in Microsoft Edge and the Extensions option will appear.
- Click on Uninstall after finding the suspicious extension.
- By clicking More, you’ll be able to access Settings.
- On Startup can be found in the browser’s left pane.
- You can use the current page(s) if you select Open specific page(s).
- Then click the “delete” button on the suspicious pages.
- Select the home page you want to use by clicking on Add New Page.
- Reset the settings in Settings by clicking Reset.
- Observe the progress of the process.
- Make sure the problem has been resolved by checking again.
RECOMMENATION: Click here for help with Windows errors.
Frequently Asked Questions
How do I fix a Windows Defender error?
- Reboot your computer.
- Uninstall any existing antivirus and antispyware programs.
- Scan your computer for malware.
- Scan for SFC.
- Clean start.
- Restart the Security Centre service.
- Remove conflicting registry entries.
- Enable Windows Defender using Group Policy.
How do I restore Windows Defender?
- Go to the Start menu and open the Control Panel.
- Click on the Windows Defender tab and select Restore Defaults on the left.
- Click Restore Defaults and confirm your action by clicking Yes in the confirmation window.
Why doesn’t my Windows Defender work?
If you want Windows Defender to work, you must uninstall third-party security software and reboot your system. Type "Windows Defender" in the search box and press Enter. Click Settings and make sure the Enable real-time protection option is checked.
Why is my virus protection in Windows Defender disabled?
If Windows Defender is disabled, it may be because you have another antivirus application installed on your computer (check Control Panel, System and Security, Security and Maintenance to make sure). You should disable and uninstall this application before running Windows Defender to avoid software conflicts.
Mark Ginter is a tech blogger with a passion for all things gadgets and gizmos. A self-proclaimed "geek", Mark has been blogging about technology for over 15 years. His blog, techquack.com, covers a wide range of topics including new product releases, industry news, and tips and tricks for getting the most out of your devices. If you're looking for someone who can keep you up-to-date with all the latest tech news and developments, then be sure to follow him over at Microsoft.