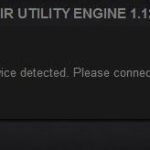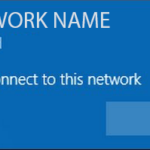- Computers can suffer from slow responses or “lag,” a term often used in online gaming.
- In general, lag is the difference in time between the start of a task and action or result.
- Mouse latency in Windows 10 can occur when scrolling the mouse pointer using a wireless Bluetooth mouse or trackpad on Windows 10 laptops or desktops.
- Fixing mouse and keyboard problems will greatly improve efficiency.
Most users of Windows 10 complain about mouse lag. It is a real nuisance to have mouse lag in Windows 10 because it results in poor user experience when the mouse does not move smoothly. Imagine when you’re playing games and the cursor freezes or lags, and you may become mad. What should you do when the mouse moves slowly in Windows 10? In this article, you’ll find out how to solve that problem.
In Windows 11, mouse lag, stuttering, or freezing can be fixed by installing every pending update. Microsoft issues a variety of updates, builds, and cumulative updates directly related to performance, security, technical issues, or other issues.
It’s been about 2.5 years since the first release of Fedora Core. And boy has it come long way! The new version of Fedora Core (FC) is featuring a number of goodies and performance enhancements as we describe below (and yes, it even includes a new logo).The installation of FC5 is very much the same as any older Anaconda installation procedure, however some refinements have also taken place. The package selection for example is now much more pleasant to the eyes and… brain, the boot manager and partitioning screens have seen a refreshment while a long-standing kernel bug on our laptop (a LinuxCertified laptop) that used to trigger during installations of recent Debian/Ubuntu/FC has been fixed. Overall, installation went without any incident. It was quick and up to the point (heck, the installer even used the better-looking Vera font than the default desktop did!). Anaconda is the best installer out there today (on par with Mac OS X’s in ease of use, albeit more powerful than OSX’s).
Often used in online gaming, slow computer responses are referred to as “lag.”. It is the delay between the beginning of a task and the end result. For instance, it can refer to the delay between pressing a key and seeing the character appear on the screen after pressing the key. It is an example that can be used to illustrate the problem, but it can occur in many other situations as well.
Mouse Lagging Windows 10
There are many causes of mouse lag in Windows 10, ranging from recent driver updates to misconfigured mouse settings to a malfunctioning wireless mouse battery to name a few.
Why Is My Mouse Lagging
Mouse lag is often caused by connection problems. Wireless mice are not exempt, but wired mice are also affected.
The stress of working with a computer can be overwhelming enough without the delay caused by mouse and keyboard errors. When your computer isn’t performing well, you’ll have a hard time doing your job. As a result, mouse and keyboard problems will greatly improve efficiency. Hardware or software interference, Windows settings, or peripherals are the most likely causes.
Mouse Lag Windows 10
In order to avoid mouse lag, it is important to have updated mouse drivers. In order to fix such problems, you can update the mouse drivers. This is one of the easiest ways to fix such problems after upgrading to Windows 10. For instructions on updating mouse drivers in Windows 10, follow the guide below.
If you use a wireless Bluetooth mouse or trackpad on a Windows 10 laptop or desktop, you may experience latency in the mouse when scrolling the mouse. The following guide can help you fix mouse lag (the cursor stutters, freezes, or doesn’t move at all) in Windows 10.
What causes mouse lag in Windows 10

Wireless Mouse Lagging
Firstly, try to troubleshoot your mouse. Replace its batteries if it is a wireless mouse. Unplug it and plug it back in if it is a wired mouse. Try a different mouse (one you know works) and a different port if you are having trouble.
It is common to use the terms “lag” and “delay” to refer to situations in which a task begins and ends abnormally slowly. If you examine mouse lag, for example, you might notice that the mouse pointer does not move in synchronization with your hand movement.
A few other issues may cause frustration, such as slow left and right clicks and a frozen mouse pointer.
- Mouse latency in games: many users report that their mouse doesn’t seem to be efficient enough just while playing games. This can be a big problem for video game enthusiasts since many popular genres require the use of a mouse.
- Mouse stuttering: A stuttering mouse can lead to a significant decrease in performance. It makes performing everyday tasks much more difficult by having to deal with a slow and underperforming mouse.
- The mouse freezes and doesn’t move: Perhaps worst of all, the mouse pointer freezes in place and doesn’t move at all. Not only does this scare you that your whole system is unresponsive, but it’s hard to know what to do next.
- Wireless Mouse Latency: Even a wireless mouse is not exempt from the latency problem. However, by following the steps below, it should be easy to solve this problem.
- Mouse Input Delay: Mouse input involves pressing one of the mouse buttons. Some have only two, left and right mouse buttons. However, many newer models have additional buttons to speed up your work. If these buttons don’t work properly, you may lose efficiency.
The cause of mouse lag is not well understood, as it is true for many Windows problems.
Here’s how to fix mouse lag in Windows 10
We highly recommend that you use this tool for your error. Furthermore, this tool detects and removes common computer errors, protects you from loss of files, malware, and hardware failures, and optimizes your device for maximum performance. This software will help you fix your PC problems and prevent others from happening again:
Updated: April 2024
Wireless Mouse Laggy
You’ve ruled out a memory shortage, so now it’s time to look at the mouse. Try the simple fix-all first: unplug it, restart your computer and then plug the mouse back into the port. If you have more than one port, try the second one. If it’s a wireless mouse, replace the batteries with new ones. Next, clean your mouse. Dirt could be covering the infrared sensor under your mouse. There could also be dirt inside the scroll wheel, in which case you’ll have to open the mouse with a screwdriver and use canned air to clean it out.
Mouse Stuttering
Stuttering mice are usually caused by computer components not performing at their best, such as processors, graphics cards, or memory.
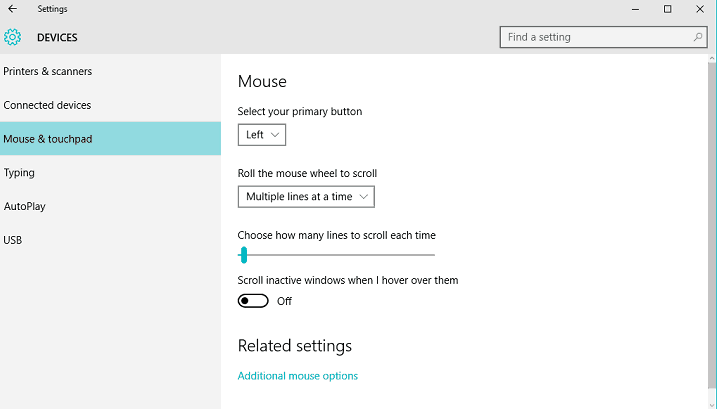
Install the official mouse driver
Installing the official mouse driver has proven to be a quick solution to users’ mouse lag problems.
Logitech Mouse Lagging
It is possible that your Logitech mouse cursor stutters, lags, or freezes for a number of reasons. You may already be using an outdated device driver when you encounter this issue, so you can try to troubleshoot it by following the troubleshooting solutions below. It could be an error with your battery or driver.
It is usually the default mouse driver in Windows 10 that will be automatically installed. However, it can sometimes have problems, so you may need to manually install this driver.
The manufacturer of your mouse should provide you with the latest drivers if you’re using a brand-name mouse.
In addition to the four common methods we have discussed, you may also choose to try other methods of fixing mouse lag on Windows 10.
An automatic driver update tool, such as third-party software, is the best and easiest method for updating drivers on Windows computers.
- Third-party software can be downloaded.
- The software should be run.
- Due to the fact that the third-party software is portable, there is no need to install it beforehand.
- Your PC will be scanned for outdated, defective, and missing drivers using the third-party software.
- Update or repair your drivers by selecting them
- Don’t worry about your drivers; let third-parties handle them.
- Your computer needs to be restarted
Enable/disable scrolling on inactive windows
- To find the Mouse and Touchpad settings, go to Settings – > Devices – > Mouse and Touchpad.
- Scroll on idle windows can now be disabled or enabled by finding the scroll on idle window option.
- You may need to disable and enable this option several times before it resolves.
Change the palm check threshold value
- As shown in the first solution, you can change the settings for the mouse and touchpad.
- The Advanced Mouse Options button can be found by clicking here.
- On the next tab, select TouchPad.
- The Advanced tab can be found by clicking on the Settings button.
- Draw a line to the left of the palm test threshold.
Set the touchpad to No Delay
After we explained how to do this in the previous steps, go to “Mouse and TouchPad Settings” and find the touchpad section. Before pressing No Delay (always on), set the Delay setting.
Disable Cortana
The following steps will enable you to disable Cortana as well as fix your mouse delay problems.
- On the upper left hand corner of Cortana, click Settings.
- Set it to Off in Settings when Cortana can suggest ideas, remind you, alert you, and more.
Disable other USB devices
You may experience mouse lag if you use a USB hub to connect multiple USB devices at the same time. This is especially true when you are using a USB hub to connect your computer to the Internet.
In this case, users report that after disconnecting the portable hard drive from the USB port, the problem was resolved. Other USB devices may also cause this issue.
RECOMMENATION: Click here for help with Windows errors.
Frequently Asked Questions
Why does my mouse lag behind Windows 10?
The most likely causes are interference from certain hardware or software, Windows settings, or the type of peripherals you use. Windows 10 mouse lag can occur when you scroll the mouse pointer using a Bluetooth wireless mouse or trackpad on Windows 10 laptops or desktops.
How do I stop mouse lag?
- Click the Windows icon in the bottom left corner of the screen, then select Settings (indicated by the gear icon).
- Click on the Devices tile.
- On the left menu, select Mouse and Touchpad.
- Under the touchpad, select the "No delay" option (always on).
What causes mouse latency?
You may encounter another problem when using your computer: mouse lag. This often occurs when the mouse pointer is moved using a wireless mouse. Stuttering or mouse lag is mostly caused by your mouse driver, an outdated video card, Internet problems, etc.
How do I know if my mouse is lagging?
After visiting a site, move your mouse in a constant motion over the perceived blank spot. In the picture above, the physical position of the mouse pointer is shown in black and the red box shows the actual mouse position. The difference between the two is the lag.
Mark Ginter is a tech blogger with a passion for all things gadgets and gizmos. A self-proclaimed "geek", Mark has been blogging about technology for over 15 years. His blog, techquack.com, covers a wide range of topics including new product releases, industry news, and tips and tricks for getting the most out of your devices. If you're looking for someone who can keep you up-to-date with all the latest tech news and developments, then be sure to follow him over at Microsoft.