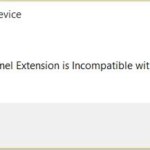- The mouse wheel usually jumps when the user is scrolling the page.
- This problem can occur for desktop and laptop users, as long as a mouse is connected to their device.
- If your mouse wheel jumps, you may have outdated, corrupt, or missing drivers.
- Download and install the software.
- It will scan your computer to find problems.
- The tool will then correct the issues that were discovered.
The problem is that my images keep zooming in whenever I go to view them, then pulsating as if I’m zooming in and out. Discuss and support Images Zoom In when Opened in Windows 10 Network and Sharing to solve it. Discussion in ‘Windows 10 Network and Sharing’ started by Chris Roberts 1980, May 30, 2020. I cannot zoom when this occurs…
A jumpy mouse may indicate that your drivers are outdated, corrupt, or missing. It may also indicate that the scroll setting is not correct. If you enjoy multitasking on your PC, your mouse can be very helpful. In most cases, a mouse can navigate and scroll through documents and web pages more efficiently than a touchpad on your laptop. The mouse wheel, however, can scroll erratically at times.
This problem usually occurs when the mouse wheel jumps while scrolling. You may even wonder: “Why does the mouse move up on its own?” In some cases, the mouse wheel seems to take on a life of its own. This problem can occur on desktops and laptops as long as a mouse is attached to your device.
It is possible that this problem has several causes.
Why is my scroll wheel scaling instead of scrolling?

Mouse Scroll Wheel Zoom
If you hold down Alt (Mac: Option) and click and drag the scroll wheel up and down, you will zoom in or out an image.
Users report on various forums that the mouse zooms up instead of scrolling for many reasons. Below are many of the common causes. Try to figure out what your problem is and fix it as soon as possible.
- Ctrl may be physically stuck, which causes the scroll wheel to zoom in instead of scrolling on many applications. When the Ctrl key is stuck, it may render this error.
- This error occurs when Windows 10 detects that you’re scanning and zooming your application, instead of scrolling. You’ll probably see this error on your laptop when using “Pinch to Zoom” in Windows 10.
- You may need to correct any incorrect key combinations in third-party keybinding software that is causing scrolling to be interpreted as zooming.
- There is a feature called “Scroll Wheel Scaling with IntelliMouse” that may be causing this behavior only in Microsoft Excel.
How do I fix a scroll wheel that zooms in instead of scrolling?
Updated: April 2024
We highly recommend that you use this tool for your error. Furthermore, this tool detects and removes common computer errors, protects you from loss of files, malware, and hardware failures, and optimizes your device for maximum performance. This software will help you fix your PC problems and prevent others from happening again:
- Step 1 : Install PC Repair & Optimizer Tool (Windows 10, 8, 7, XP, Vista).
- Step 2 : Click Start Scan to find out what issues are causing PC problems.
- Step 3 : Click on Repair All to correct all issues.

Testing a locked CTRL key
As it turns out, the most common cause of this behavior is a locked CTRL-key. It’s important to note that when you scroll up and down with the scrolling mouse, you’ll create a zoom. Any app, including native Windows apps like File Explorer and WordPad, can experience this.
The first thing you should do is check to see if you pressed the CTRL key. In order to determine if the Ctrl key is pressed, you will need the on-screen keyboard (OSK). Several users have confirmed that they were able to determine that this behavior was caused by pressing the Ctrl key by using the on-screen keyboard.
In order to check whether the Ctrl key was pressed, follow these steps:
- To activate the On-Screen Keyboard, click on Windows + R + OSK and enter “osk” in the text box.
- A locked key can be identified by looking at two Ctrl buttons pressed (blue) in the On-Screen Keyboard utility.
- Trying unlocking the control key several times should stop the mouse’s annoying zooming behavior. If this does not work, replacing your keyboard may be your only alternative.
The next method is described below in case we find that the Ctrl key doesn’t play a role in zooming behavior.
Disabling zooming with the Ctrl key
When scrolling through pages with your mouse on a laptop or desktop, you might experience this behavior if you’re using the Synaptics mouse driver.
How To Zoom In With A Mouse
As an alternative to zooming, the wheel provides an alternative. Zooming in and out using the mouse is as easy as holding down the [Ctrl] key while rotating it. Zoom factor increases or decreases by 10% for each click, up or down. (Interestingly, Zoom control does not have a keyboard shortcut.)
How To Zoom In Photoshop
Then scroll the wheel up to zoom in or down to zoom out, while pressing and holding the Alt key or the Option key on a Mac.
Ctrl Wheel
The Windows Explorer window scrolls through the different view types based on the mouse wheel rotation while you hold Ctrl.
The + and – buttons at the bottom right of the Project Window allow you to zoom in and out on the timeline by holding down Ctrl and clicking the wheel.
My laptop keyboard suddenly started acting weird. Instead of scrolling, my mouse wheel zoomed in.
A few affected users have reported that after disabling Synaptics Pinch to Zoom in the Synaptics properties screen, the annoying zooming stopped. Here’s how to do it:
Note: You should be able to perform the following steps regardless of the version of Synaptics driver you are using.
- The classic control panel interface is opened by pressing Windows + R and entering a text value of “control” in the text box and pressing Enter.
- The mouse settings can be changed by searching for “mouse” in the upper right corner of the classic control panel, and clicking on the result “Change mouse settings”.
- The most recent tab in the “Mouse Properties” menu is probably “Device Settings”.
To open synaptics-specific settings, click Options. - The Synaptics Properties screen opens. On the left pane, select “Pinch Zoom”, then on the right pane, uncheck the “Enable Pinch Zoom” checkbox.
- If you have a problem with the system, reboot it and make sure it has been resolved.
Trying the next method below may help if the same problem persists.
Disabling scaling while scrolling with Intellimaus
The Zoom on Roll with Intellimouse setting in Microsoft Excel appears to also cause this problem in old and new office environments.
It is almost obvious that the problem is caused by the mouse scroll button if you are always zooming in with it, but only in Excel. This problem was solved by following the steps below. We found several custom reports that were in the same script and they all solved it with the following steps.
- On the ribbon, click Files in Microsoft Excel.
- Choose “Options” from the File menu.
- Choose Advanced from the menu on the left side of the Excel Options window.
Note: If you are using an older version of Excel, you will need to select the Edit tab. - To scroll with the IntelliMouse, uncheck the Zoom checkbox on the right panel if you selected the Advanced/Modify tab.
- To ensure the problem is resolved, restart your computer after saving your changes.
RECOMMENATION: Click here for help with Windows errors.
Frequently Asked Questions
How do I prevent my mouse from scrolling to zoom in?
Press the "Start" key on your keyboard, type "Mouse and touchpad settings" and select the first search result. In the window, click on the "Additional mouse" option. Click on the Device Settings tab and click on Settings. On the left side of the window, click on the "Pinch Zoom" option, and uncheck the "Enable Pinch Zoom" box.
How do I prevent the browser from zooming in or out?
Click the three vertical dots in the top right corner of the Chrome browser. In that drop-down menu, click the "Settings" button. Scroll down to the "Appearance" section. Open the "Page Scaling" drop-down menu and choose the scaling setting that works best for you.
Why does Chrome zoom in while scrolling?
The scaling problem seems to be related to mouse scrolling in freeware. I took a look at a tool called "WizMouse." The purpose of these tools is to allow windows to scroll without focusing on them. You can change the settings in them to solve the problem.
Why isn’t my mouse scrolling?
To see the "Hardware and Sound" option, you must use the "Category" view in the Control Panel. In the "Mouse Properties" view, select the "Wheel" tab. Then try adjusting the number of lines for the mouse to scroll, or try changing the mouse to scroll one page at a time. See if this change helps solve your mouse problems.
Mark Ginter is a tech blogger with a passion for all things gadgets and gizmos. A self-proclaimed "geek", Mark has been blogging about technology for over 15 years. His blog, techquack.com, covers a wide range of topics including new product releases, industry news, and tips and tricks for getting the most out of your devices. If you're looking for someone who can keep you up-to-date with all the latest tech news and developments, then be sure to follow him over at Microsoft.