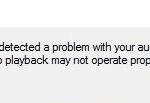- This problem usually occurs on Windows 10 PCs, but it’s not limited to that operating system.
- The problem occurs with both internal and external microphones, so it doesn’t matter if you’re using a laptop or a computer.
The mute microphone Windows 10 issue is annoying for a lot of users. Are you still stuck with it? Check out MiniTool’s guide on how to fix it.
One of the most frustrating things you can experience is a disconnected microphone. It’s especially annoying when you’re in an important meeting and suddenly realize that your microphone is off. So, if your microphone is constantly muted on your Windows 11/10 PC, this article will help you solve the problem.
What causes a microphone that mutes itself”?

Windows Mute Microphone
The microphone can be disabled under the Input devices section by clicking the Disable button.
Muting Microphone
If you haven’t altered your sound settings, your internal or external microphone might be muting by default. Installing an update or infecting your computer with malware might have caused the microphone to mute itself.
There are a number of privacy issues involved with Windows 10 that lead to this error:
The mic will stop working after you click Disable, but you can re-enable it by following the same steps.
Usually, this problem happens with Windows 10, but it does not only affect Windows 10. In the event that you depend on your microphone for work or want to stay in touch with family and friends, this is a problem that you need to address. There are many reasons for this issue, but it’s one that needs to be addressed.
Neither laptops nor computers suffer from this issue, because it happens with internal and external microphones.
How to solve the “microphone keeps going off” problem?
We highly recommend that you use this tool for your error. Furthermore, this tool detects and removes common computer errors, protects you from loss of files, malware, and hardware failures, and optimizes your device for maximum performance. This software will help you fix your PC problems and prevent others from happening again:
Updated: April 2024

Device drivers should be updated for microphones
- Use the context menu to select Device Manager by right-clicking on the Start button.
- You can update an audio device by right-clicking on it in the Sound, Video, and Game Controllers category, then selecting Update Driver from the menu.
- Driver updates will be checked automatically if you select this option.
- You will then be guided through the update process on the screen.
- Once Windows has found updated drivers, it automatically installs them.
Changing your microphone format
- Select the disabled microphone and click Properties in the Sound Control Panel.
- By clicking the Advanced tab, you can choose other 16-bit setting formats.
- Your changes will be saved when you click Apply.
Perform a clean reboot
When you encounter conflicts with third-party applications or services, reboot your computer to verify that you do not have any conflicting programs.
End Svchost.exe processes
- Open Task Manager by pressing Ctrl + Shift + Esc. Click the Details tab, then sort the processes alphabetically.
- The svchost.exe processes should be terminated if the CPU load is high.
- Choose Run as administrator from the context menu when you right-click the command line application after typing cmd in the search box.
- You can end all svchost.exe processes by typing the following command into the running window and pressing Enter.
The four digit PID from the Task Manager’s PID column should be replaced with #### for taskkill. - Turn off the microphone if it isn’t.
RECOMMENATION: Click here for help with Windows errors.
Frequently Asked Questions
Why is my microphone always turned off?
Usually, the internal or external microphone is automatically turned off due to improper sound settings. Even if you haven't changed these settings, they may have been changed automatically after installing updates or being infected with malware.
How do I stop the microphone from muting?
Click Sound and stay on the Playback tab. Click on Speaker and open its properties by clicking on the button below. Click on the Level tab and disable the mute button if it is active, then use the slider to set the minimum microphone value to 75. Check to see if the problem persists.
How do I fix the microphone in Windows 10?
- Select Start -> Settings -> System -> Sound.
- Under Input, make sure that your microphone is selected under Select Input Device.
- To test the microphone, speak into the microphone and turn on Test Microphone to make sure Windows can hear you.
The microphone drivers may be muted due to a third-party interference by a third-party application or service. In a “Clean” boot, only the necessary applications and services are loaded. In this step, we will be booting the computer in a “Clean” state, since all third-party applications and services will not be loaded at startup, thereby preventing any interference from third-party services. To do so, follow these steps:
It is also possible to fix the problem with an updated sound driver, as explained in the above paragraph:
Mark Ginter is a tech blogger with a passion for all things gadgets and gizmos. A self-proclaimed "geek", Mark has been blogging about technology for over 15 years. His blog, techquack.com, covers a wide range of topics including new product releases, industry news, and tips and tricks for getting the most out of your devices. If you're looking for someone who can keep you up-to-date with all the latest tech news and developments, then be sure to follow him over at Microsoft.