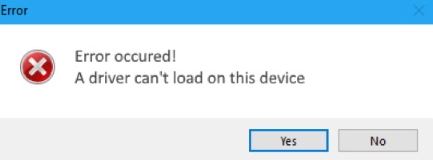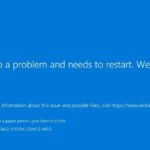- Microsoft has published a new KB4526424 support article detailing the problem and two suggestions for fixing it.
- Microsoft notes that the memory integrity security feature may prevent drivers from being properly installed on Windows 10 devices.
- The company recommends that administrators try to find an updated driver that doesn’t have the problem.
- Microsoft has a permanent solution to this problem, but it is still recommended that you use secure device drivers for your own safety.
- Download and install the software.
- It will scan your computer to find problems.
- The tool will then correct the issues that were discovered.
A Driver Cannot Load On This Device
A file called ENE.SYS may fail when you update Windows 11 to the latest version. A combination of Windows 11 security settings and an older version of the ene.sys file resulted in this problem. Windows 11’s security settings and an older version of the ene.sys file caused this problem.
This Device Cannot Start Code 10
When Driver Manager cannot start a device due to outdated or corrupted drivers, it generates the Code 10 error.
What Is Code 10
Gone are those days when troubleshooting was considered an arduous task. Nowadays, many users proactively take up the responsibility of resolving any common issues arising in their PC. Code10 occurs when the Device Manager fails to start the hardware device. It generally points out that corrupted or unspecified drivers or faulty hardware is posing the problem. As it is one of the standard driver errors on Windows 10,8, 7, addressing the specific drivers can help. Hence, facing This Device Cannot Start Error (code10) is not a deal-breaker. Give a shot to the carefully curated thirteen methods to fix it.
In recent updates to Windows 10, users have encountered many problems, as each new cumulative update introduces new bugs. There are, however, times when drivers cause problems. It means that the memory integrity setting in Windows Security is preventing the driver from loading on your device if you see the error message “Driver cannot be loaded on this device.”
When a driver is manually installed on a Windows 10 device, certain Windows 10 users may encounter the error message “A driver can’t load on this device.”.
It is possible that features supported by the driver will no longer work if you continue to use your device without resolving the driver issue.
The Memory Integrity feature, also called HyperVisor Protected Code Integrity, protects the Windows kernel code from malware attacks by using hardware virtualization and Hyper-V. It is a feature that uses Hypervisor to protect the Windows kernel mode.
A hypervisor that is protected by kernel isolation is where the “Code Integrity Service” runs when the “Memory Integrity” option is enabled. Besides blocking certain device drivers from loading, the “memory integrity” settings also prevent malicious programs or untested code from bypassing code integrity checks and infiltrating the Windows kernel.
A Security Setting Is Preventing This Driver From Loading
It is possible, however, to get a driver loading issue if you have manually installed your device drivers. Microsoft is trying to protect Windows 10 computers from hacks and cracks by making sure that unverified drivers aren’t loaded into memory. This feature is called Core Isolation, and it prevents the system from loading unverified drivers in memory.
Code 10 Windows
The Code 10 error can appear on all current versions of Windows, including Windows 11, Windows 10, and Windows 7. It could also appear on older versions of Windows as well.
What leads to the Driver cannot be loaded on this device error

In KB4526424, Microsoft determined that the driver does not load on your device due to memory integrity settings in Windows security. Here are some resolution methods to resolve this problem.
Other Devices Device Manager
In the Other devices node, find the Unknown Device that is listed under the Other devices section, and expand it.
Two solutions to this problem are described in KB4526424, the latest Microsoft support article.
Windows Code 38 USB errors occur when Windows cannot load a driver for a particular device. A number of reasons can contribute to the error, including software-related problems, registry problems, or outdated drivers. Using the Hardware and Devices troubleshooter and reinstalling device drivers is covered in this guide.
This device is not able to load the driver
Due to Windows Security’s memory integrity setting, this message is being displayed.
On Windows 10 devices, the memory integrity security feature may prevent drivers from correctly installing. Administrators are advised to find an updated driver that does not have the same issue. Windows Update may be able to provide you with updated drivers or the device’s manufacturer may be able to provide them.
For systems without a newer driver, Microsoft suggests disabling system memory integrity if there is no newer driver available.
Users who have tried to disable the memory integrity feature on their Windows 11 system have reported that the issue begins after installing the KB4023057 update. You can uninstall the installed update if you are uncomfortable disabling it.
To resolve the “This device is not able to load the driver” error
Updated: April 2024
We highly recommend that you use this tool for your error. Furthermore, this tool detects and removes common computer errors, protects you from loss of files, malware, and hardware failures, and optimizes your device for maximum performance. This software will help you fix your PC problems and prevent others from happening again:
- Step 1 : Install PC Repair & Optimizer Tool (Windows 10, 8, 7, XP, Vista).
- Step 2 : Click Start Scan to find out what issues are causing PC problems.
- Step 3 : Click on Repair All to correct all issues.
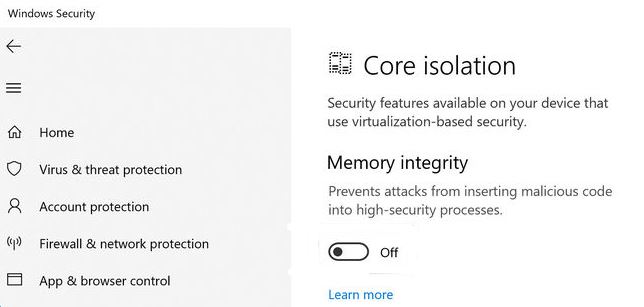
Update the device driver
It is recommended to uninstall any driver that isn’t loading on your system and to download the latest driver through Windows Update.
In Windows 10, the Advanced Updates section is where drivers are moved, so ensure that you check that section before installing additional updates.
Disable the memory integrity setting
One of the sensitive parts of Windows 10 is the memory, which can be protected by virtualization-based protection.
A driver update is another way to fix the problem, since it occurs because a driver is incompatible. The driver update can be downloaded from the System Settings app. You can also manually install the driver updates using the Device Manager if the Settings app doesn’t work.
With Core Isolation Memory Integrity, you can protect highly protected processes from malicious code injection.
It is necessary to disable memory integrity if you cannot find a driver for your device.
The following steps will guide you through the process of disabling Windows 10’s memory integrity feature:
- By pressing Windows + I, you will be able to access Windows settings.
- The security and update window is open.
- Click Windows Security on the left side of the screen.
- A new window will appear when you select Device Security in the right pane.
- You can view kernel isolation details by clicking the Kernel Isolation Details button under Kernel Isolation.
- Turn off Memory Integrity.
All device drivers will begin loading into memory after the reboot, so you will no longer have any restrictions after the reboot.
For your own safety and security, use secure device drivers even though Microsoft has a permanent solution. Drivers that have not been approved by the device manufacturer may expose you to security and privacy risks.
RECOMMENATION: Click here for help with Windows errors.
Frequently Asked Questions
How do I get my device to use a driver?
- First, make sure that you have already downloaded the custom drivers on your Windows PC.
- Then navigate to the device using the Device Manager, select "Update Driver" from the pop-up menu, select "Search for driver software on your computer" and select the custom driver.
How do I repair a damaged driver?
- System Restore. Use "System Restore" on your PC to return to a previously defined stable state.
- Run the Blue Troubleshooter.
- Remove any corrupted drivers.
- Reset Windows.
- Check for corrupted Bios, update Bios.
- Update your device drivers.
How can I fix a driver installation error?
- Run the troubleshooter from the control panel.
- Specify the path for driver installation.
- Repeat the process with a hidden administrator account.
- Give Trusted Installer full control.
Why aren’t my drivers installed?
Driver installation may fail for a number of reasons. The user may be running a program in the background that interferes with the installation. If Windows runs a Windows update in the background, driver installation may also fail.
Mark Ginter is a tech blogger with a passion for all things gadgets and gizmos. A self-proclaimed "geek", Mark has been blogging about technology for over 15 years. His blog, techquack.com, covers a wide range of topics including new product releases, industry news, and tips and tricks for getting the most out of your devices. If you're looking for someone who can keep you up-to-date with all the latest tech news and developments, then be sure to follow him over at Microsoft.