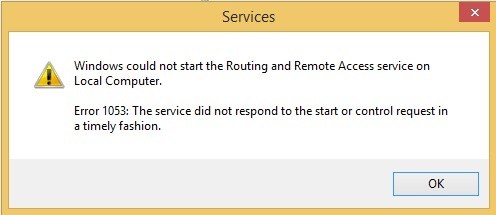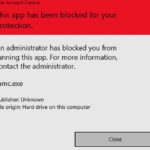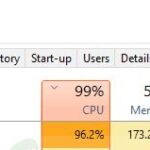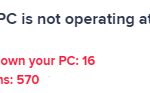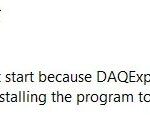- The 1053 error occurs when the service you are trying to start, suspend or stop responding for more than 30 seconds.
- Windows only waits 30 seconds for the service to start by default.
- Microsoft has officially confirmed receiving this error message on its official website.
- Microsoft released a temporary patch to solve the problem, but this patch was recently removed and users were prompted to upgrade to the latest version of Windows.
- To fix the error, change the timeout settings of your services using Registry Editor.
- Download and install the software.
- It will scan your computer to find problems.
- The tool will then correct the issues that were discovered.
Normally, Windows waits for 30 seconds for a service to start, suspend, or stop, but this error occurs when the service is supposed to start more than 30 seconds after you start it, suspend it, or stop it.
We’re not alone! Many Windows users complain that this error message appears during startup or validation. But don’t worry.
What is the cause of the 1053 error in Windows?

The Service Is Not Responding To The Control Function
You can seek more assistance by typing NET HELPMSG 2186 for more information.
Once we received the first reports from users, we investigated and examined every module involved in in-service startup in detail. Several different factors have contributed to this problem, as we have compiled all the results and compared them with the user responses. Below are some of them:
Timer settings: by default, Windows has a timer setting that, if applications don’t comply with it, causes them to quit and close. If the service you are trying to configure takes much longer to respond to, it will be deleted. Here we can change the timeout setting by manipulating the registry.
Windows Could Not Start The Service On Local Computer
A restart of the PC may resolve the problem if it is a minor, temporary issue caused by an application blockage or system component issue.
The Service Did Not Respond In A Timely Fashion
There was an error 1053 when the service started or controlled, it took too long to respond
Missing DLL file: Another example of an error occurs when your computer is missing a DLL file, which is also used by many other applications. If this DLL file is conflicting or missing altogether, you will get this error message.
Corrupted or missing system files: Another cause of this problem is the presence of corrupted or missing system files on your computer. When Windows installation itself is incorrect and causes problems, there are many problems, including the aforementioned error message.
Outdated Windows: Microsoft has officially confirmed receiving this error message on its official website and has even released a temporary patch to solve the problem. However, this patch was recently removed and users were prompted to upgrade to the latest version of Windows.
Using the IBM Rational ClearQuest Web server, Crystal Report Application Server might encounter an error 1053 which must be resolved.
Using a build version (for developers): If you try to run services in a debug version of Windows, you will probably get this error message. Debug versions are not stable and do not have all the features compared to release versions.
Missing frames (for developers): Incompatible frames are also responsible for the error message. The window on which you are trying to run the service and the service itself must be in the same frame.
The problem in the database service (for developers): Another case where this error message can occur is when there is a problem with the configuration of your project. The details of the server must be fixed so that the service does not have problems accessing it.
Damaged installation: Another common cause of this error message is when the installation of your application (which calls the service) is damaged. In this case, a new installation would be helpful.
Incorrect network configuration: services are constantly communicating with your network. If the network settings are incorrect, services may not be able to perform their tasks and thus cause an error message.
Administrator access: the service you are trying to run (or that a third party is trying to run) must be run as an administrator if it consumes system resources not intended for normal use.
This error occurs when a start or control request doesn’t get responded to promptly
This might be normal behavior, especially if you have a large amount of mailboxes (more than 300) or a long recovery phase (if communication is down). Check the Audit log for service startup messages.
Before starting the solution, ensure that you are logged in as a system administrator and have an active Internet connection. Work according to the guidelines in the solution.
To fix the 1053 error in Windows
Updated: May 2024
We highly recommend that you use this tool for your error. Furthermore, this tool detects and removes common computer errors, protects you from loss of files, malware, and hardware failures, and optimizes your device for maximum performance. This software will help you fix your PC problems and prevent others from happening again:
- Step 1 : Install PC Repair & Optimizer Tool (Windows 10, 8, 7, XP, Vista).
- Step 2 : Click Start Scan to find out what issues are causing PC problems.
- Step 3 : Click on Repair All to correct all issues.
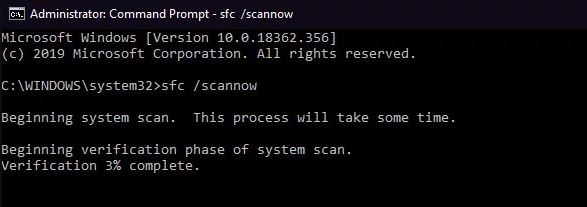
Change the timeout settings using the registry editor.
Your first option is to use Registry Editor to modify the timeout settings for your services.
Enter regedit in the Run utility by pressing Win + R.
Here is the path to the file: 2.) Now click on the link to access the file:
HKLM_LOCAL_MACHINESYSTEMCurrentControlSetControl.
Find ServicesPipeTimeout by selecting Control, right clicking the empty field, and selecting New DWORD. Name this key ServicesPipeTimeout.
You will then need to double-click ServicesPipeTimeout and set the value to 180000.
The computer should be restarted.
The error “Service not responding” should be resolved after running the service again.
Check for corrupted system files
Your system may also be corrupted if this method is not tried.
Right-click the command line and choose Run as administrator after typing cmd in the search box.
Step 2.) Run each command in turn:
sfc/scan now.
A DISM image can be cleaned online and its health restored via the DISM online service
Your computer should be restarted after the scan has been completed.
Another rare case that we came across was not having the ownership of the application caused the application not to execute the service properly. This makes sense as if the application doesn’t have enough elevated access, it will not be able to send/read the response to/from a service (especially if it is a system service). In this article, we will navigate to the executable of the application and then change the ownership to our username. If successful, this will solve the problem of getting the error 1053.
Ensure that the “Service not responding” error has been resolved now.
Reinstall the application
You can also try reinstalling the application that requested this service to fix the 1053 error.
Enter appwiz.cpl into the Run utility by pressing Win + R.
Then, by clicking the Uninstall button on the application, you can remove the request for service.
It may be necessary to reinstall the application by rebooting your computer.
Ensure that you have not received an error message saying, “Service not responding.”.
Reset cache and network settings
For this error message to go away, you can reset your network settings.
Tip: This will remove any custom settings that you have manually set.
Right-click the command line and choose Run as administrator after typing cmd in the search box.
Step 2.) Run each command in turn:
Winsock grid needs to be reset
Update IP configuration
You should be able to connect to the Internet now after resetting your network settings. Check to make sure that you are no longer receiving “Service not responding” errors.
Get ownership of the application
A lack of enough access to the application may result in this error, so you need to take ownership of it.
Select Properties by right-clicking on the application file/folder.
You can find the Advanced button by clicking the Security tab.
Then, click Edit.
4) Click the “Verify Names” button after entering the user account name.
5.) Click OK.
5.) Select Replace all child object permissions with parents’ permissions, and click Apply and OK.
Your computer will need to be restarted when you have closed the files.
Check if the “Service didn’t respond” error has been fixed by running the application again.
RECOMMENATION: Click here for help with Windows errors.
Frequently Asked Questions
How do I fix error 1053?
- Go to Start -> Run > and type regedit.
- Navigate to: HKEY_LOCAL_MACHINESYSTEMCurrentControlSetControl.
- After selecting the control folder, right-click in the right-hand area and select "New DWORD value".
- Name the new WORD: ServicesPipeTimeout.
- Right-click ServicesPipeTimeout, then click Edit.
Failed to respond in time to a run or control request?
The user receives a 1053 error message stating that "the service did not respond in time to a run or control request". This error message is the cause of the timeout that occurs after the service is requested to start, but the service does not respond in the interval.
How do I troubleshoot when a request or service fails to respond in a timely manner?
To troubleshoot this problem Simply go to SQL Server Configuration Manager and click the "Logs" button in the left pane. If you are using a network service, simply disable the "VIA" protocol. Then try to start your SQL service and it will work properly.
How can I get the service to start?
- Open Start.
- Find "Command Prompt", right-click on the top result, and select the "Run as administrator" option.
- Enter the following command to activate the service and press Enter: sc config "SERVICE-NAME" start=auto.
- (Optional) Enter the following command to start the service and press Enter.
Mark Ginter is a tech blogger with a passion for all things gadgets and gizmos. A self-proclaimed "geek", Mark has been blogging about technology for over 15 years. His blog, techquack.com, covers a wide range of topics including new product releases, industry news, and tips and tricks for getting the most out of your devices. If you're looking for someone who can keep you up-to-date with all the latest tech news and developments, then be sure to follow him over at Microsoft.