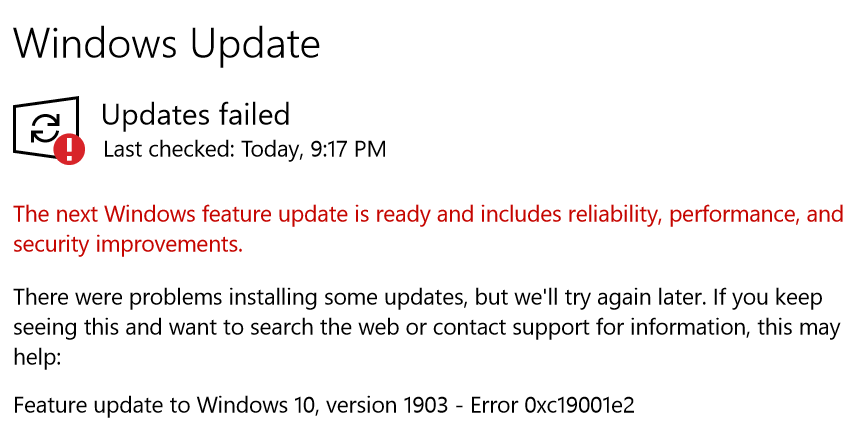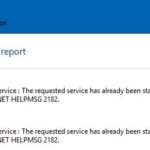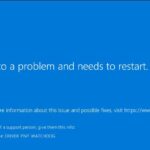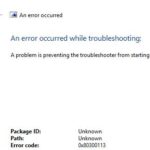- Many users report that the upgrade to Windows 10 version 1903 via Windows Update failed and they received error codes.
- In this article, Techquack provides some fixes for one of the error codes, 0xC19001e2.
- The message for this error is MOSETUP_E_PREINSTALL_SCRIPT_FAILED.
- This error occurs when the preinstall script fails to execute or returns an error.
- Download and install the software.
- It will scan your computer to find problems.
- The tool will then correct the issues that were discovered.
A major change to Windows Update was introduced in the Windows 10 Creators Update. A Microsoft patch has been promised to fix this issue soon. One of those changes led to error code 0xC19001E2 when updating one’s operating system. Here are seven ways you can fix it in the meantime.
It has been reported that many people have had problems running pre-install.cmd scripts after they tried to update Windows 10 from version 1903 to version 2019 and then from version 2019 to version 2019.
Many users report that the upgrade to Windows 10 version 1903 via Windows Update failed and they received error codes. In this article, Techquack provides some fixes for one of the error codes, 0xC19001e2. You can try it if you encounter the same error.
There Was A Problem Running Preinstall.cmd Scripts
I am trying to update a Dell Latitude 5590 from 1803 to 1903 (yes, I know it’s outdated), but I keep getting the error “There was a program running preinstall.cmd scripts” (Error Code: 0xc19001e2) Whenever I try to update the Dell Encryption Management Agent, it keeps giving me errors. There is a Dell Encryption 10.0.1 that wants to be updated in the Dell Delivery App. Will the 1903 update pass if I update it?
There are regular security fixes and new features added to Windows 10. However, many users report encountering the error code 0xC19001e2 while trying to install major feature updates. This error is caused by the error MOSETUP_E_PREINSTALL_SCRIPT_FAILED when the preinstallation script does not run or returns an error message. The error has been reported by many users who are trying to upgrade to Windows 10.
What causes error 0xC19001e2 in Windows Update?

There Was A Problem Running Preinstall Cmd Scripts
When installing, running preinstall.cmd-related software, starting up/shutting down, or installing Windows, applications and drivers-related preinstall.cmd issues occur. When errors occur with preinstall.cmd, it is crucial to note them as they happen, as they can be reported to Gateway for troubleshooting Applications & Drivers problems.
You may not be able to install or update Windows Update for a number of reasons. It appears that Windows has run out of memory when it encounters error 0xC19001e2, but there are also many other causes such as problems with Windows Update, conflicts with software, corrupted system files, etc. In order to properly install Windows 10, which is the October 2020 update, follow the solutions below.
My Dell laptop has been trying to upgrade from version 1803 to version 1804 but has failed with the message “Preinstall.cmd scripts could not be run” and error code 0xc19001e2.
When upgrading to Windows version 10, corrupt system files can also result in various errors and problems. The built-in system file analysis tool in Windows is useful for analyzing and repairing corrupt and missing system files. It is not designed specifically to solve upgrade issues, but it can certainly assist.
How do I fix Windows Update error 0xC19001e2?
Updated: April 2024
We highly recommend that you use this tool for your error. Furthermore, this tool detects and removes common computer errors, protects you from loss of files, malware, and hardware failures, and optimizes your device for maximum performance. This software will help you fix your PC problems and prevent others from happening again:
- Step 1 : Install PC Repair & Optimizer Tool (Windows 10, 8, 7, XP, Vista).
- Step 2 : Click Start Scan to find out what issues are causing PC problems.
- Step 3 : Click on Repair All to correct all issues.
0xc19001e2
A C19001e2 error may also be caused by an incompatibility issue with an antimalware program or another third-party program. If the error persists, you should do a clean bootup to see if some secondary app prompts the issue by only starting your PC with in-built apps and services. Here are the steps:
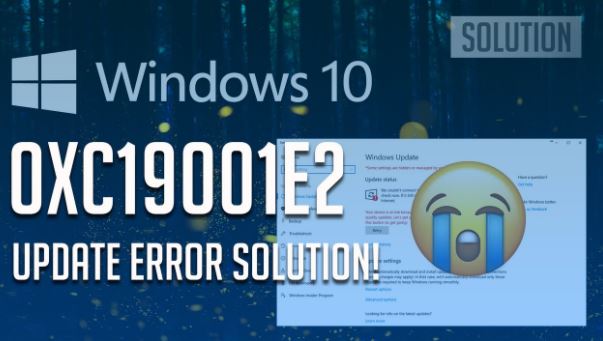
Run Windows Update Diagnostics and Troubleshooting
Windows Update error 0xC19001e2 can be easily fixed by using a built-in diagnostic tool designed by Microsoft.
This is how it works.
Step 1: Press Win + I to open Windows Settings.
Step 2: Click Update and Security. Then in the left pane, select Troubleshooting. In the right pane, select Windows Update and click Run Troubleshooter.
Step 3: Now Windows will detect the problems related to the Windows Update 0xC19001e2 error and will try to fix them. Wait patiently and follow the instructions on the screen to complete the process.
If your Windows Update problem does not get resolved after running the System File Checker tool, you may need to replace any damaged or missing Windows files.
It keeps saying “Windows 10, version 21H2 -Error 0xc190012e.” when I try to update my Laptop with Windows 10. I’ve been looking through troubleshooting advice, but my laptop is showing a blue screen, though I’m still able to reboot. Can anyone help? I am pretty sure this is due to my OS being close to expiring. Any help would be greatly appreciated, Ross.
It is possible to install the update again if Windows detects no problems following the problem fix.
Delete temporary files
A disk cleaner can help you solve Windows Update error 0xC19001e2 by deleting corrupt temporary files on your hard drive.
Step 1: Press Win + S to open a search. Then in the search box, type “Cleanup” and click “Disk Cleanup”.
Step 2: In the pop-up window, select the C drive and click OK.
Step 3: Select the files under Files to delete and click OK.
This feature update is for Windows 10, version 1903 and contains the error 0xc19001e2.
In order to verify that the 0xC19001e2 error has been resolved, you need to check Windows Update after completing the above steps.
Run CHKDSK.
There can also be hard drive errors that cause Windows 10 Feature Update, version 1903 – 0xC19001e2.
To resolve this issue, you can use the built-in CHKDSK utility.
Step 1: Press Win + X to open the Start menu. Then select Windows PowerShell (Admin).
Step 2: Type chkdsk c: /f /r /x and press Enter to execute the command.
Step 3: Since the C drive is currently being used by the system, PowerShell will not execute the command immediately and you will get the following message: “Do you want to set the scan for this volume on the next system reboot? Just type Y and press Enter to run the command later.
If there are any errors on the C drive, Windows will attempt to fix them automatically once you save your work and restart your computer.
Performing an SFC scan
The 0xC19001e2 error in Windows Update may not be caused by a hard drive error, but it may also be the result of corrupted or missing system files. As in Fix 3, you can use Windows PowerShell (Admin) to run the sfc /scan now command. Just run Windows PowerShell (Admin) as you did in Fix 3.
You should restart your computer once Windows Update is complete and check to see if it is working properly. The system will be able to detect and fix any problematic system files automatically.
RECOMMENATION: Click here for help with Windows errors.
Frequently Asked Questions
How to fix Windows Update error 0x8024a105?
Sometimes the best thing to do is to reboot your computer. This solution is known to fix error code 0x8024a105 and can solve all the problems your computer is having with Windows Update. Go to Start, click the shutdown button, and restart your computer. Then try running Windows Update again.
How to fix Windows Update 0x80070422?
- Reboot your computer.
- Fix the Windows Update service.
- Restart the other services.
- Run the Windows Update diagnostic program.
- Disable IPv6.
- Check some registry values.
- Run the advanced Windows Update diagnostics.
What is the first thing you need to do to solve your Windows Update problem?
- Create a backup.
- For VM users, replace it with a newer VM.
- Reboot and try running Windows Update again.
- Try troubleshooting Windows Update.
- Stop Updates.
- Delete the SoftwareDistribution directory.
- Download the latest Microsoft feature update.
- Download cumulative quality/security updates.
How do I troubleshoot Windows Update?
- Open Settings.
- Click Update and Security.
- Click Troubleshooting.
- Under Start and Run, select Update Windows.
- Click the Run Troubleshooting button.
- Click the Close button.
Mark Ginter is a tech blogger with a passion for all things gadgets and gizmos. A self-proclaimed "geek", Mark has been blogging about technology for over 15 years. His blog, techquack.com, covers a wide range of topics including new product releases, industry news, and tips and tricks for getting the most out of your devices. If you're looking for someone who can keep you up-to-date with all the latest tech news and developments, then be sure to follow him over at Microsoft.