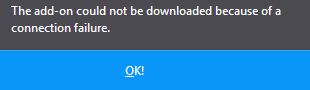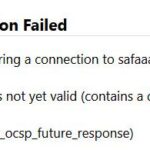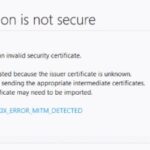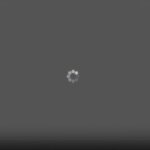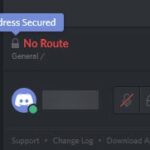- If you cannot download an add-on and you see the error message “Add-on could not be downloaded due to connection error” in your Firefox browser, you can still download and install it.
- The error occurs because the server does not respond to the user’s request.
- If you try to install a new extension from the official Firefox Addons website (addons.mozilla.org), you will get the following error messages:Download failed.
- Please check your connection.
- This may be a temporary problem that will fix itself.
- Download and install the software.
- It will scan your computer to find problems.
- The tool will then correct the issues that were discovered.
In your Firefox browser, an add-on cannot download because of a non-response from the server. However, you can still download and install it.
Further, the following error messages appear when installing extensions from the Mozilla add-on site (addons.mozilla.org):
- There was an error downloading. If you have a good connection, please try again.
- An error occurred during the download of the addon.
- Because of a corrupted download, this add-on cannot be installed.
If you are having trouble installing the add-on in Firefox, this article will guide you through the installation process.
What is the cause of the “Add-on cannot be downloaded due to connection error” error in Firefox?

When the Library Access extension in Firefox does not install or update automatically due to antivirus software and other security programs, please follow these steps. This may be a temporary problem that fixes itself after a few days.
How to fix the “The extension cannot be loaded due to a connection error” error in Firefox
Updated: April 2024
We highly recommend that you use this tool for your error. Furthermore, this tool detects and removes common computer errors, protects you from loss of files, malware, and hardware failures, and optimizes your device for maximum performance. This software will help you fix your PC problems and prevent others from happening again:
- Step 1 : Install PC Repair & Optimizer Tool (Windows 10, 8, 7, XP, Vista).
- Step 2 : Click Start Scan to find out what issues are causing PC problems.
- Step 3 : Click on Repair All to correct all issues.
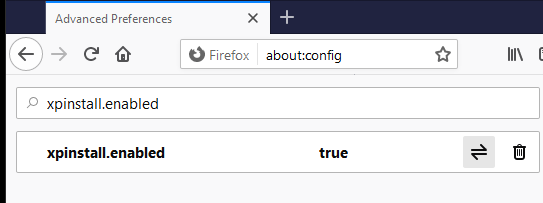
Download the extension manually
In order to ensure a smooth download, I recommend using a third-party download manager before getting started.
- The “Add to Firefox” button is located at the bottom of the extension page.
- The download link is usually available on third-party websites.
- “Save As” is the option when right-clicking the download link or the “Add to Firefox” button on the download page.
- Save it as .xpi. You can add your own name or use the default.
- To begin downloading, press Enter.
- You will be prompted to choose Firefox when the download is complete.
- It can be opened in Firefox if that is not the case.
Activate the XP install flag
- Click on window: configuration
- Install XP. Setup settings are enabled.
- The setting can be changed by double-clicking
Solution 3
Every time you want to install a new add-on or extension in Mozilla Firefox, Mozilla Firefox checks the signature of installed add-ons. It is possible to disable this feature and forcefully install any extension or extension needed. Add-ons that have been automatically deactivated will also be restored.
This feature can be disabled by setting the about configuration to false in Windows XP to install signatures required. You will then be able to install the add-on without any problems after disabling this feature. Additionally, all previously installed add-ons and extensions will be activated.
Solution 4
- To install an extension or extension module, go to the official Firefox extensions website (addons.mozilla.org).
- You will see the file with the XPI extension as soon as you right-click on the “+ Add to Firefox” button.
- Press Enter to open the debugging page of the add-on after typing about: debugging in Firefox’s address bar.
- In step 2, you saved an XPI file of the desired extension by clicking the “Download Temporary Add-on” button.
In this way, you will not receive any error messages during the extension or extension installation process.
Note: The XPI file of existing add-ons/extensions will be saved in the Extensions folder of your Firefox profile. You can select the XPI file of all installed extensions one at a time in step 4 to reactivate disabled extensions in Firefox.
It is not uncommon for you to need to wait if there is a connection failure to load the extension, but these solutions should work in most cases. As a final resort, I recommend using VPN software. If your internet service provider blocks something, a VPN connection will allow you to get it back on. This can be a temporary problem that will resolve itself.
RECOMMENATION: Click here for help with Windows errors.
Frequently Asked Questions
Why are my add-ons not working in Firefox?
The problem with add-ons may be caused by a temporary bug in Firefox. The problem can be solved by disabling and enabling Firefox add-ons, which solves the problem. This action will reset and restart all add-ons. If not, install another addon to see if Firefox works correctly again.
What happened to Firefox addons?
All old addons have been disabled at addons.mozilla.org (AMO). Users will no longer be able to find old addons on AMO. If you choose to use unsupported versions of old add-ons, it will leave you vulnerable to security holes and we strongly recommend that you do not use them.
How do I fix Firefox’s inability to connect?
- Click on the menu button and select Options.
- In the General section, go to Proxy Network Settings.
- Click the Settings button. The Connection Settings dialog box will open.
- Change the proxy settings.
- Close the Connection Settings dialog box.
- Close the About: Preferences page.
Why aren’t my addons working?
Make sure your device is connected to the Internet. If the Internet is working fine, restart your device. This will update the operating system and application and may solve the problem. If you are only having problems with some addons, it may be a server issue.
Mark Ginter is a tech blogger with a passion for all things gadgets and gizmos. A self-proclaimed "geek", Mark has been blogging about technology for over 15 years. His blog, techquack.com, covers a wide range of topics including new product releases, industry news, and tips and tricks for getting the most out of your devices. If you're looking for someone who can keep you up-to-date with all the latest tech news and developments, then be sure to follow him over at Microsoft.