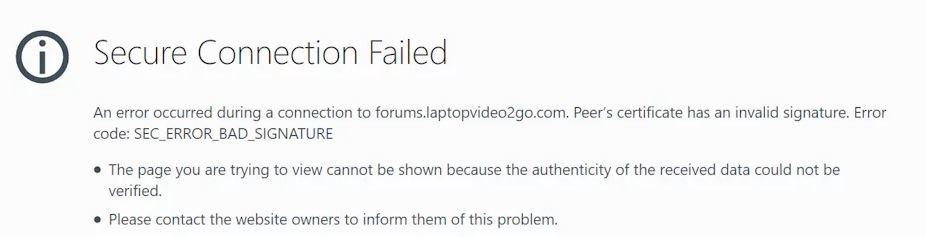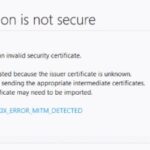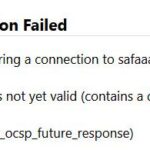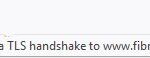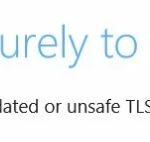- SEC_ERROR_BAD_SIGNATURE error code in Mozilla Firefox prevents users from accessing websites in the browser.
- This error message does not appear on suspicious sites, but it may also prevent you from accessing sites like Facebook, etc.
- This problem may be caused by the following factors: third-party antivirus programs, extensions and proxy proxies.
- If you don’t use a proxy to connect to the internet, you should disable it in Firefox in safe mode.
- Download and install the software.
- It will scan your computer to find problems.
- The tool will then correct the issues that were discovered.
The use of NSO’s “Pegasus” spyware package for mobile devices has been monitored by Citizen Lab and Amnesty International for years. Pegasus has been linked to several cases including the hacking of the New York Times journalist Ben Hubbard by the Saudi regime, the hacking of human rights defenders in Morocco and Bahrain, the targeting of Amnesty International staff, and many more. NSO claims to “[evaluate] the potential for adverse human rights impacts arising from the misuse of NSO products”.
In Firefox, the SEC_ERROR_BAD_SIGNATURE error prevents users from accessing websites. Since the error is a browser error, other browsers may allow you to access the website. It is a good idea to open the site in another trusted browser such as Chrome or Edge and make sure it is authentic before proceeding with the solution.
Firefox and Google Chrome are the only real competitors when it comes to web browsers. Mozilla Firefox, initially released in 2002, is an open-source web browser that is developed by Mozilla Corporation. The continuous updates that it receives keeps on improving the browser; making it much more stable and faster along with security improvements. However, there are issues that you might face while using Mozilla Firefox. The Secure Connection Failed (SEC_ERROR_BAD_SIGNATURE) in Firefox stops you from accessing websites that can be easily reached via other browsers.
What causes SEC_ERROR_BAD_SIGNATURE error code in Mozilla Firefox?

As a result, the following error occurred during a connection to support.mozilla.org. The peer’s certificate has an invalid signature. The error code is SEC_ERROR_BAD_SIGNATURE.
You may experience this error message on sites that are not suspicious but also on sites such as Facebook and other social networks.
An error occurred during a connection to www.domain.com. Peer’s signature on the certificate is invalid. (Error code: sec_error_bad_signature)
For more information on how to solve the SEC_ERROR_BAD_SIGNATURE error, please refer to the source link. Our recommendation is to disable any antivirus software installed on your computer and check if web pages open properly.
If the certificate details in the JMeter Test Script Recorder match those in View, you know the certificate is valid.
It is also possible for browser extensions to corrupt, causing a variety of problems. You might even be unaware that certain extensions have been installed on your computer without your knowledge.
How to fix SEC_ERROR_BAD_SIGNATURE error code in Mozilla Firefox?
Updated: April 2024
We highly recommend that you use this tool for your error. Furthermore, this tool detects and removes common computer errors, protects you from loss of files, malware, and hardware failures, and optimizes your device for maximum performance. This software will help you fix your PC problems and prevent others from happening again:
- Step 1 : Install PC Repair & Optimizer Tool (Windows 10, 8, 7, XP, Vista).
- Step 2 : Click Start Scan to find out what issues are causing PC problems.
- Step 3 : Click on Repair All to correct all issues.
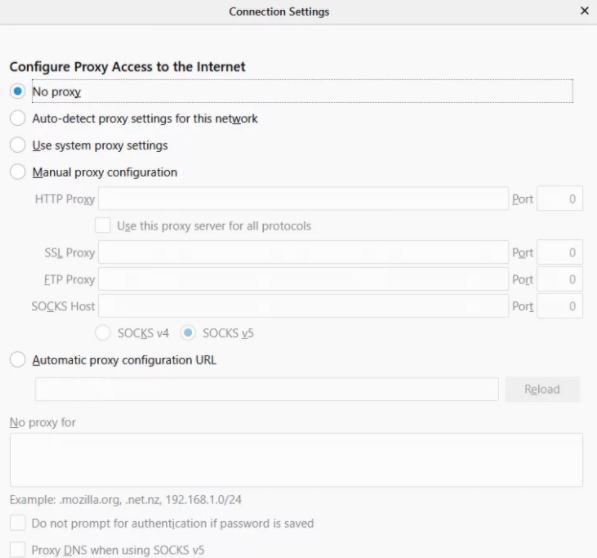
Disable third-party antivirus programs
Disable any third-party antivirus software on your system as soon as you receive an error message. If your system has antivirus software on it, you will not be able to access certain websites because it restricts your system’s ability to connect to the Internet. To resolve the issue, close your browser and disable your antivirus software.
The firewall exception needs to be added to your antivirus program for Firefox if it fixes the issue.
Using Mozilla Firefox in Safe Mode
There are also times when your web browser extensions can interfere with certificates and connections, causing a variety of issues. Running Firefox in safe mode disables all extensions and reverts the browser to factory settings. You’ll need to manually uninstall the extensions until you find the culprit if that solves your problem. The following steps will help you get Firefox working in safe mode:
- Firefox should be launched.
- You can disable extensions by clicking “Restart with extensions disabled” on the menu button in the upper right corner.
- The safe mode will now be enabled when Firefox starts.
Changing Network Settings
It is also possible to configure the network settings of your Firefox browser. If you are not using a proxy to connect to the internet, or if you are, you should disable it. If you do, you will need to compare Firefox’s network settings with those of other web browsers.
- Firefox should be open.
- Select Options from the menu.
- The Network Settings section can be found under General.
- Click Settings.
- Then click OK to select No proxy.
- If you want your changes to be saved, close the tab.
- Firefox should be restarted.
- You might be able to solve the problem by doing this.
RECOMMENATION: Click here for help with Windows errors.
Frequently Asked Questions
How do I fix certificate errors in Firefox?
- In the Tools menu, click the Options -> Advanced tab.
- Click the Encryption tab.
- Click View Certificates.
- Click the Servers tab.
- In the Certificate Name column, find the z/OSMF CertAuth section.
- Select the certificate files in the z/OSMF section and click Delete.
- Click OK.
How do I fix an insecure Firefox connection?
- Check the time and date.
- Restart your router.
- Check your system for malware.
- Clear your Firefox browser history.
- Temporarily turn off your antivirus program.
- Use private mode.
How do I repair my Firefox installation?
- Go to Firefox -> Help -> Troubleshooting Information.
- Click the "Reset Firefox" button.
- Firefox will close and restart. When it's finished, Firefox will display a window with the imported information. Click "Done."
- Firefox will open with all factory settings.
How do I fix certificate errors?
- Diagnose the problem with an online tool.
- Install an intermediate certificate on your web server.
- Create a new certificate signing request.
- Upgrade to a dedicated IP address.
- Get an SSL certificate with a wildcard.
- Replace all URLs with HTTPS.
- Update your SSL certificate.
Mark Ginter is a tech blogger with a passion for all things gadgets and gizmos. A self-proclaimed "geek", Mark has been blogging about technology for over 15 years. His blog, techquack.com, covers a wide range of topics including new product releases, industry news, and tips and tricks for getting the most out of your devices. If you're looking for someone who can keep you up-to-date with all the latest tech news and developments, then be sure to follow him over at Microsoft.