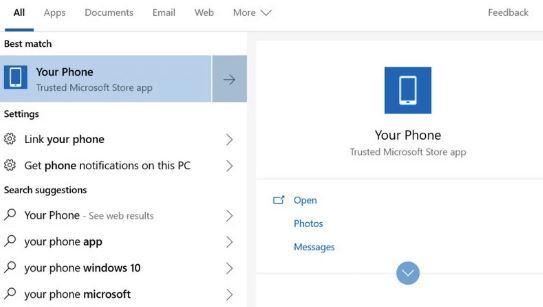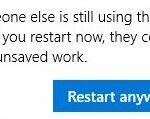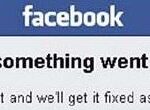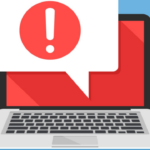- Windows 10 comes with a Your Phone app that allows you to sync your Android or iOS smartphone with your desktop computer and view your phone data on your PC.
- The app allows users to sync messages, photos, and notifications with their Windows 10 device, such as viewing and editing photos stored on their smartphone directly on their PC.
- After pairing the devices, you may notice that YourPhone is running in the background.
- When you use the phone features, this prevents the app from running.
Open About Phone
The mobile phone has become an integral part of everybody’s life because of its varied features available. However, using them daily can also cause certain problems and just as we adjust in our daily life. To adjust the problem of mobile phones the best we can do is use Settings. Settings are available on every android device to ease our problems and help us customize our phones in the best possible way. Today in this article we will talk about the android phone settings menu along with open app settings Android. So, continue reading the article as we have got some general settings, some specifically for the apps, and some miscellaneous settings.
Here it is, ladies and gentlemen. The crème de la crème. These are the Android apps that stand alone at the top of an ever-growing pantheon. These apps have become ubiquitous with Android, and if you’re looking for the good stuff, it’s assumed that you’ve used some of these apps already. There are a ton of amazing Android apps out there. However, there are a few that stand out above the rest. These apps are useful to just about everyone, no matter what their use case may be. Without further delay, here are the best Android apps currently available.
Windows 10 comes with a Your Phone app that allows you to pair your Android or iOS smartphone with your desktop computer and view your phone data on your PC. After pairing the devices, you may notice that YourPhone.exe is running in the background.
Opening Phone
My day is done with Twitter, I open up Facebook and my day has come to an end. I smell coffee! Freshly brewed, it’s here to restore me, to set me all right again. I take a sip slowly, appreciating the still moments in life, before I open Twitter and my day is done.
Recent Apps
With a simple tap from the Home screen, you can see all the apps you’ve recently opened or used.
Due to viruses on our phone, we are allowed to run many tasks in the background, so our internet data is increasingly exhausted. As a result, we experience excessive usage of data.
Android 9 and higher users can stop background apps by reading this article.
Your Phone was first introduced at Build 2018 as a way of syncing Android and iOS phones with Windows 10. Users can view and edit images stored on their smartphone directly on their computer through this app, which syncs messages, photos, and notifications with their Windows 10 device.
What does the “Your Phone” app do in Windows 10?
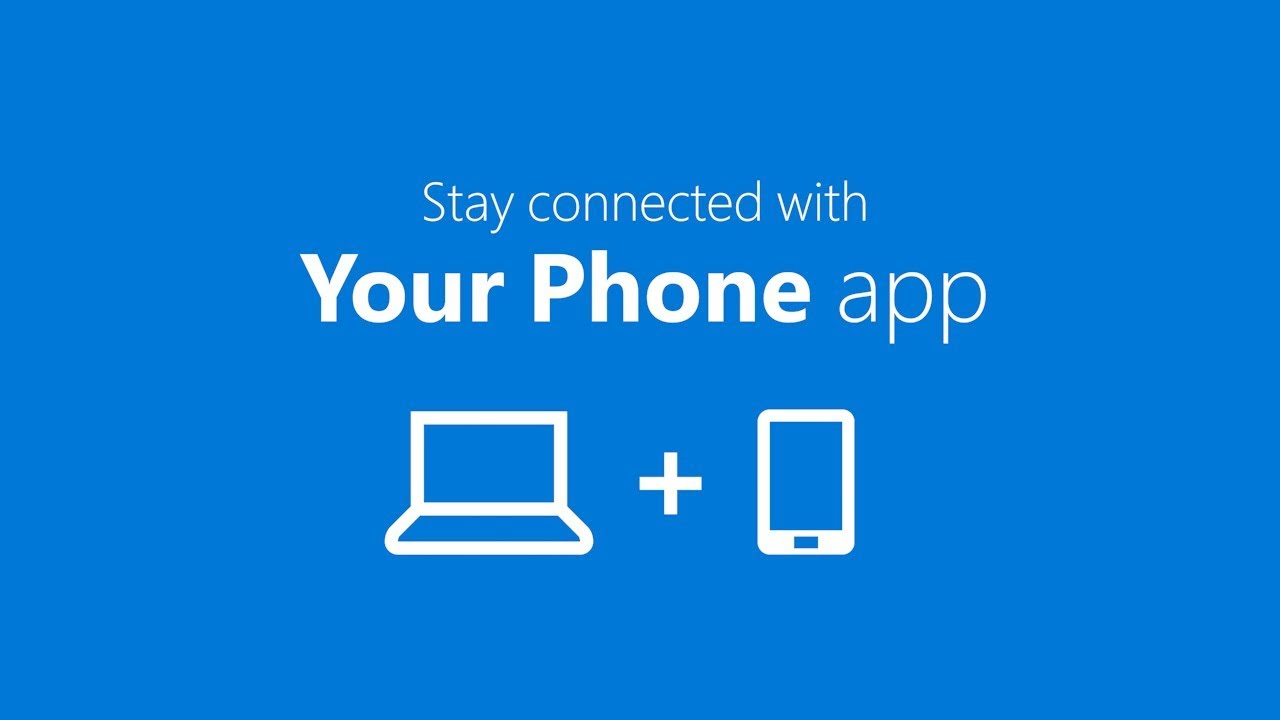
App Closed
In most cases, you should close an app only if it’s unresponsive. Here’s how to close an app that doesn’t respond. On your iPad, follow these steps.
Your Phone links your Android smartphone to your PC so that you can view and reply to text messages, access notifications, and install apps directly from your PC. As a result of recent updates to Your Phone, you can now make and receive calls directly from your PC, as well as transfer them between devices.
How To Close App On Android
Click Apps in Settings, or find Apps & Notifications, App Management, Application Manager, or Global Settings & Apps if you can’t find it.
Where Is My Phone Apps
The Google Play store app on Android lets you see all the apps you have installed on your phone. You can also view all the apps you have downloaded to all of your devices using your Google account.
The behavior of our app on iOS 11 is to receive an “Network connection lost” error response when we bring it back from the background, and to re-issue it.
At the bottom left, tap # active apps to display the number of active apps. To access Quick Settings, swipe down twice from the top of the screen.
Besides deleting photos from your phone, you can also drag and drop documents between the two devices. Users can connect multiple phones to the PC with the app, providing that they have Android 7.0 or higher.
When the app runs in the background, it consumes power. This can be very important for devices with low battery power. In this situation, you may need to prohibit your phone from running in the background. This can be done in several steps.
How do I prevent the “Your Phone” app from running in the background
We highly recommend that you use this tool for your error. Furthermore, this tool detects and removes common computer errors, protects you from loss of files, malware, and hardware failures, and optimizes your device for maximum performance. This software will help you fix your PC problems and prevent others from happening again:
Updated: April 2024
Opened Apps
It is necessary to unlock the phone before you can see all running apps. With Android 4.0 to 4.2, you can view the list of running applications by holding the “Home” button or pressing the “Recently Used Apps” button. A swipe to the left or right closes the app. To close an app, open the Settings menu, select “Applications,” select “Manage Applications,” and then select “Running.” To stop a process or app, tap the “End Process” or “Stop” button.
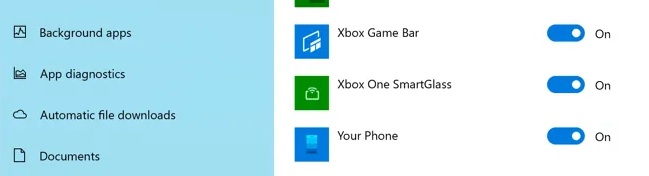
Disable background apps
- By pressing Win + I, you will be able to open the app settings.
- Choose Privacy from the menu.
- Select the “Background Apps” option from the hamburger menu.
- The background running of all apps (including your phone) can now be disabled using the button on the page.
- You can however disable only the “Your Phone” app if you want to be more selective. Scroll down the page to find out how.
- Your Phone should be disabled in the background when you click the toggle button at the bottom of the page.
- The background run of YourPhone.exe will be stopped by disabling the toggle button.
Manually stop the “Your Phone” process
The Windows Task Manager allows you to manually terminate a program, such as phone process.exe, on your computer.
- Using your keyboard, you can select Ctrl + Shift + Esc to manually open the Windows Task Manager by right-clicking the bottom taskbar. Click Task Manager in the options menu.
- Look for a process named “Your Phone” in the Windows Task Manager window. The app will appear there when it’s open, while it may appear in the background if it’s running in the background.
- Select End Task from the menu when you right-click Your Phone or Your Phone.
- You will need to manually open Your Phone until you restart or until the current process is terminated.
- A background run of the app is prevented when you use the phone’s features.
- It will take a moment for your Android device to sync any notifications or synced messages with the app.
Uninstalling Your Phone app using Windows PowerShell
It will remain disabled even if you prohibit it from running in the background, but it can still be opened manually if you wish. If you wish to completely remove Your Phone, please use Windows PowerShell.
- Yourphone.exe needs to be uninstalled using PowerShell. Right-click the Start menu and choose PowerShell from the Start menu.
- By typing Get-AppxPackage Microsoft.Your Phone -AllUsers | Remove AppxPackage and pressing Enter, you will be able to disable the components used by Your Phone (including yourphone.exe).
- When You Phone is removed, you will not receive confirmation. If the command is executed successfully, the PowerShell window will not show a response. If the application needs to be reinstalled, you may need to delete its installation files as well. The files can be accessed in Windows File Explorer by opening the C: Program FilesWindowsApps folder.
- Microsoft.Your Phone_1.20081.117.0_x64__8wekyb3d8bbwe is an additional folder in C: Program FilesWindowsApps. It is possible that there are several folders named Microsoft. Your Phone in the list, so look for the folder with the x64 system architecture label. The folder name changes depending on the version of the application you are running.
- Your Phone application files, including yourphone.exe, will be deleted when you right-click a folder and select Delete.
- Access to folder denied pop-up window may need to be clicked next to allow deletion.
- Using a Windows PowerShell command, you can forcefully remove the folder if it cannot be removed. Start by typing Remove-Item -path “C:Program FilesWindowsAppsMicrosoft.YourPhone_1.20081.117.0_x64__8wekyb3d8bbwe” and press Enter. After executing the command, press Y to confirm the deletion. Replace Microsoft.Your Phone with the correct path for your PC.
- The folder (and its contents) should be deleted if the command is successful. In an error, you can force Windows to delete all files by using the -Force tag at the end of the command.
RECOMMENATION: Click here for help with Windows errors.
Frequently Asked Questions
Can I prevent apps from running in the background?
To prevent Android apps from running in the background, you can simply force them to stop. This can be done directly in the "Running Services" menu in the Developer Preferences or directly in the "Battery Usage" submenu. Under "Battery Usage" you can also select the apps you want to stop, and then click "Force Stop".
What does it mean when an app is running in the background?
If an app is running but not in focus on the screen, it is considered to be running in the background. It shows you which apps are running, and you can remove unnecessary apps. If you do, the app will close.
How do I know which apps are running in the background?
Go to Settings -> Developer Options -> Processes (or Settings -> System -> Developer Options -> Running Services). There you can see which processes are running, the memory used and available, and which applications are using it.
How do I disable background activity in applications?
In Settings, tap Connections, then Data usage. Under Mobile connectivity, click Mobile data usage. Select an app in the usage table. Tap the Allow background data usage to turn it off.
Mark Ginter is a tech blogger with a passion for all things gadgets and gizmos. A self-proclaimed "geek", Mark has been blogging about technology for over 15 years. His blog, techquack.com, covers a wide range of topics including new product releases, industry news, and tips and tricks for getting the most out of your devices. If you're looking for someone who can keep you up-to-date with all the latest tech news and developments, then be sure to follow him over at Microsoft.